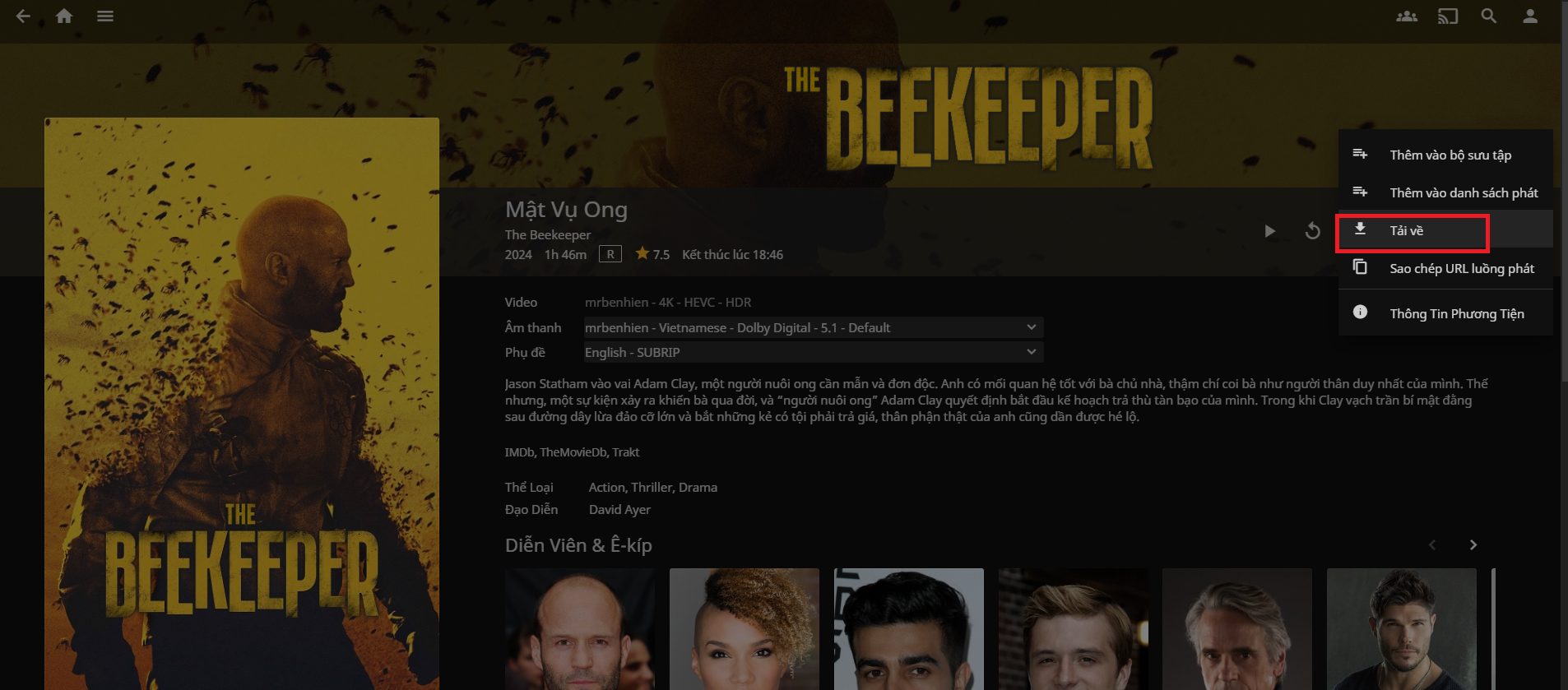Jellyfin
1. Jellyfin:
1.1. Jellyfin là gì?
- Jellyfin là một media server để truyền phát (stream) và sắp xếp hình ảnh, video, cũng như file âm thanh. Không giống như các giải pháp khác trên thị trường, Jellyfin hoàn toàn miễn phí, không có bất kỳ tính năng trả phí hoặc gói nâng cấp cao cấp nào và cho phép người dùng có toàn quyền kiểm soát media của mình. Bất kỳ thiết bị nào có trình duyệt web hiện đại đều có thể truy cập và phát trực tuyến từ Jellyfin. Jellyfin có các ứng dụng cho iOS, Android, Android TV và Amazon Fire TV…
1.2. Hướng dẫn truy cập, cài đặt Jellyfin:
a. Hướng dẫn đi đến Jellyfin tại trang web:
- Nếu như bạn không có quyền Admin:
- Tại giao diện Dashboard, bạn click vào biểu tượng như hình để tải Jellyfin:

-
Nếu như bạn có quyền Admin:
-
Tại giao diện Admin, bạn truy cập App Store để tải Jellyfin
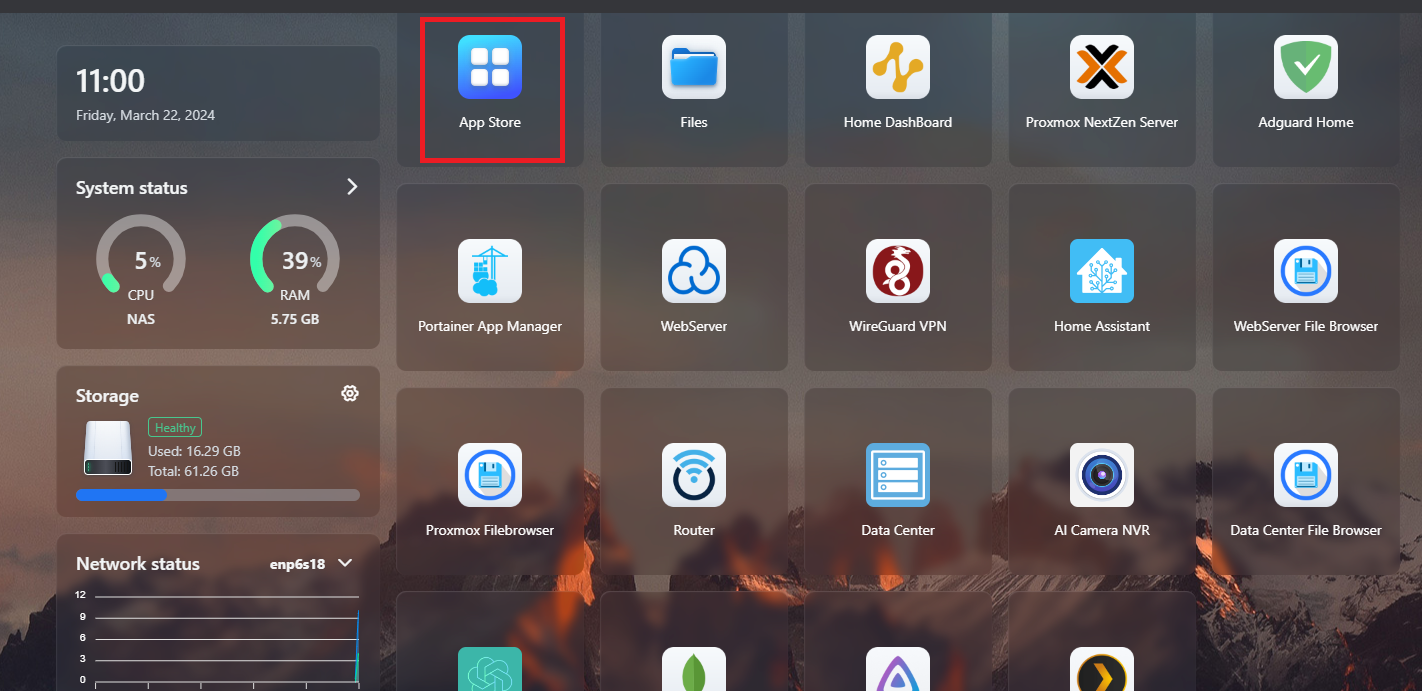
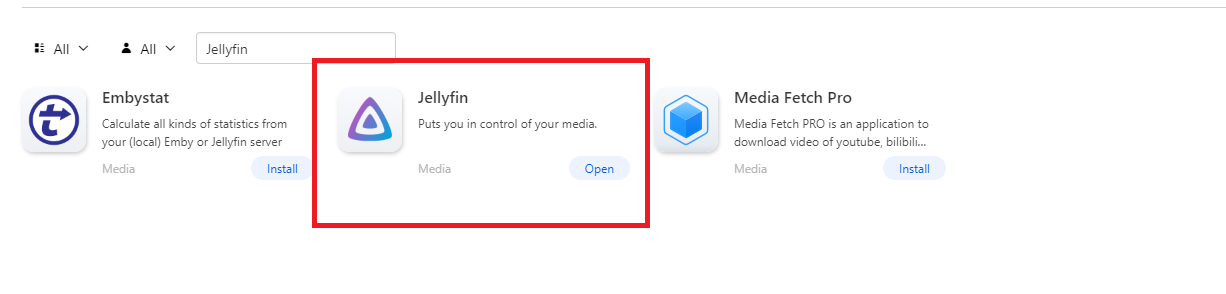
-
Sau khi tải thành công, bạn truy cập Jellyfin bằng cách click vào biểu tượng phía dưới.
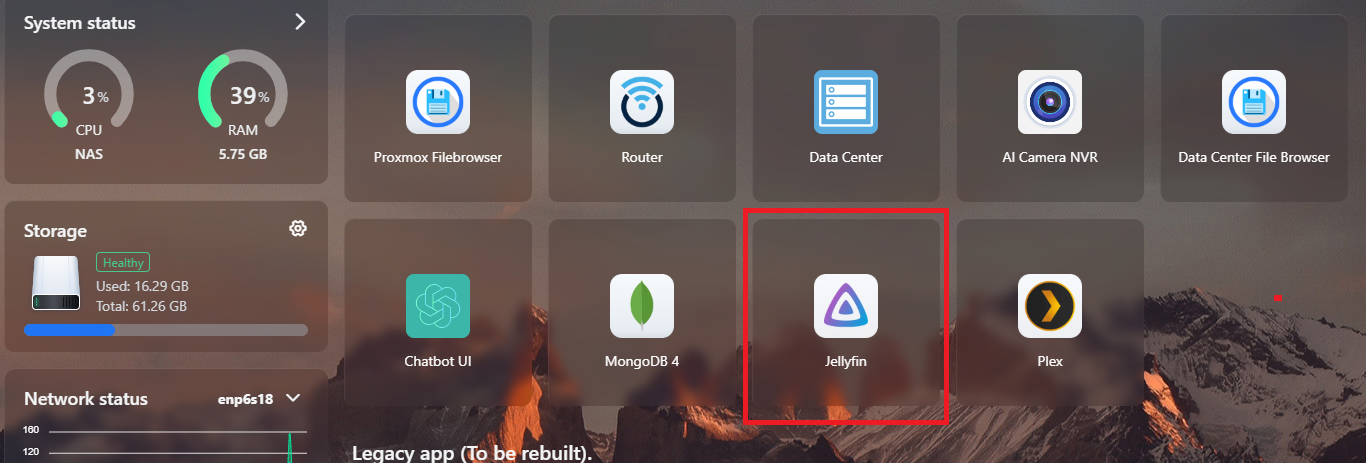
-
-
Tuy nhiên, để có thể xem một cách tối ưu nhất, bạn hãy tải về app Jellyfin Media Player.
b. Hướng dẫn tải và truy cập Jellyfin trên PC, Laptop:
- Bạn truy cập vào đường dẫn sau: https://github.com/jellyfin/jellyfin-media-player
- Sau đó, kéo xuống vào chọn vào mục Download.
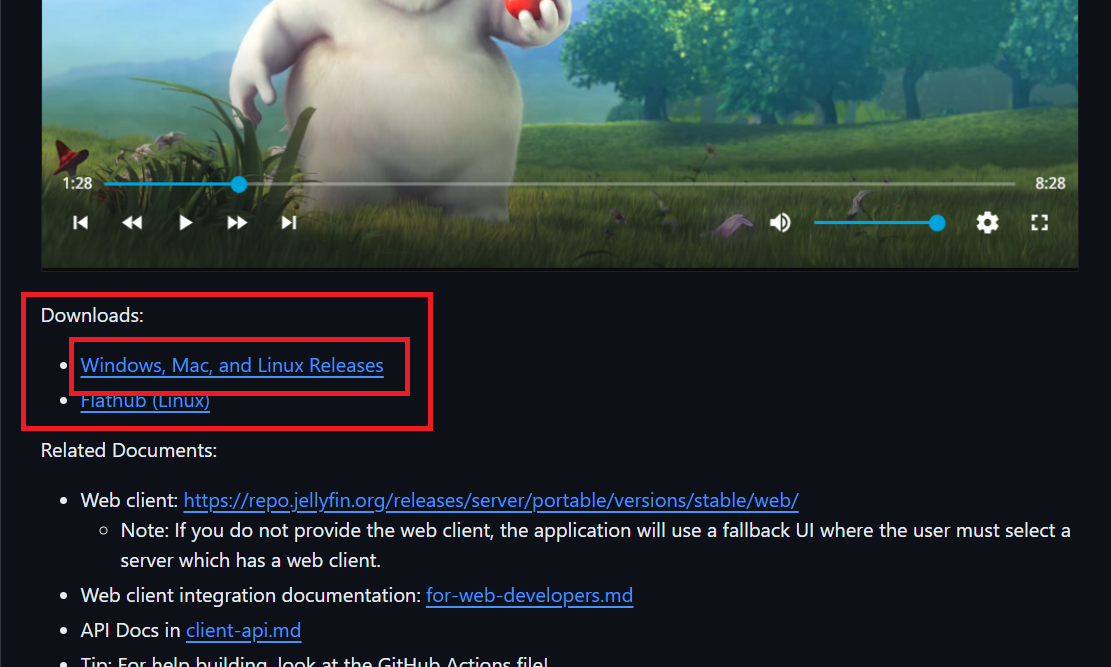
- Sau khi click vào link trên, chúng ta sẽ đi đến trang để download:
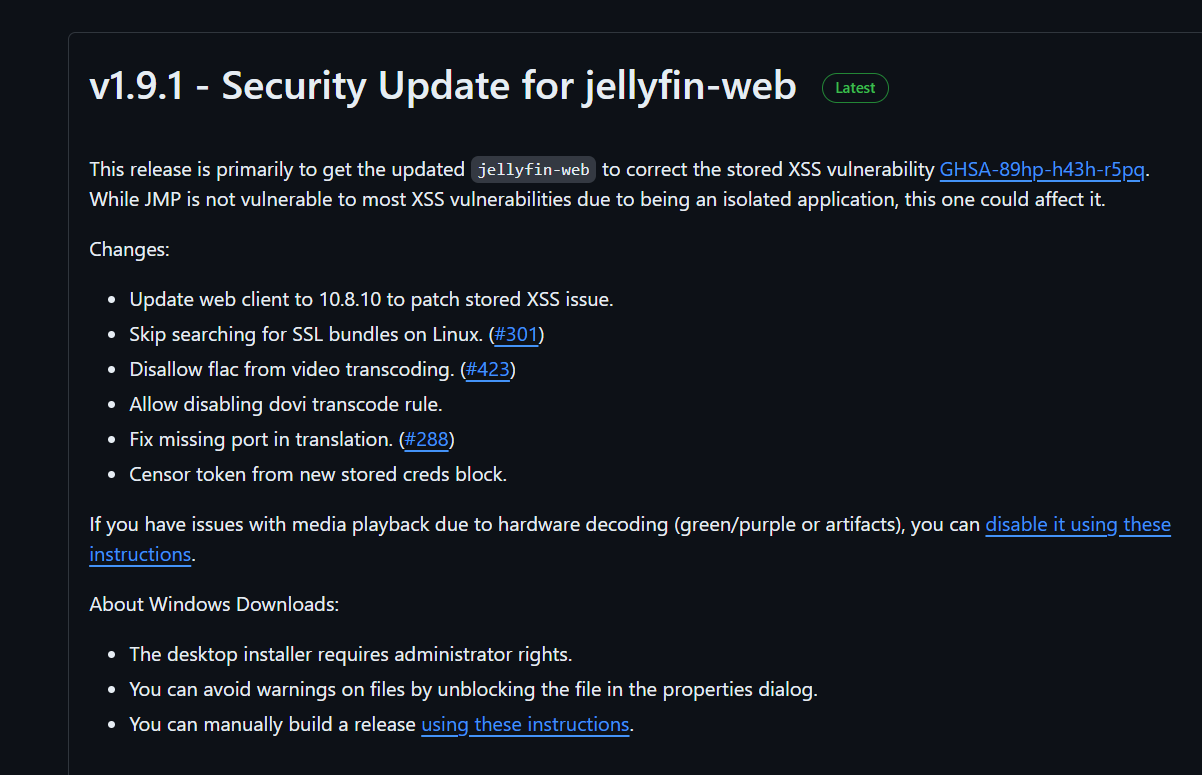
- Kéo xuống, chọn vào phần Assets, chọn file tương ứng với phiên bản PC của bạn. Bạn có thể kiểm tra xem máy của bạn là 32bit hay 64bit tại đây
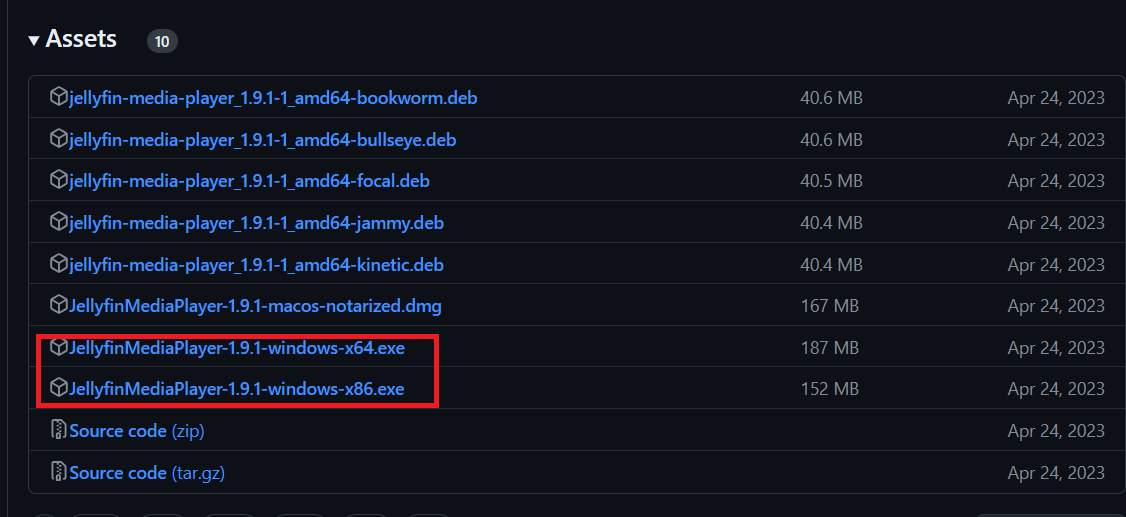
- Sau khi tải về xong, bạn mở file vừa tải về và tiến hành cài đặt.

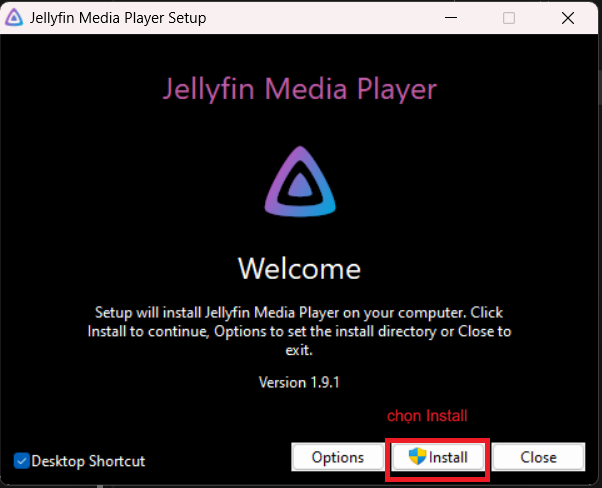
- Cài đặt thành công, sau khi cài đặt xong, bạn có thể truy cập ngay vào Jellyfin Media Player bằng cách nhấn vào Launch hoặc nhấn vào biểu tượng Jellyfin.

1.3. Hướng dẫn sử dụng Jellyfin:
1.3.1. Đối với admin:
- Hướng dẫn tạo tài khoản admin: bạn truy cập vào Jellyfin trên trang web, nhấn vào biểu tượng Jellyfin trên giao diện Admin:
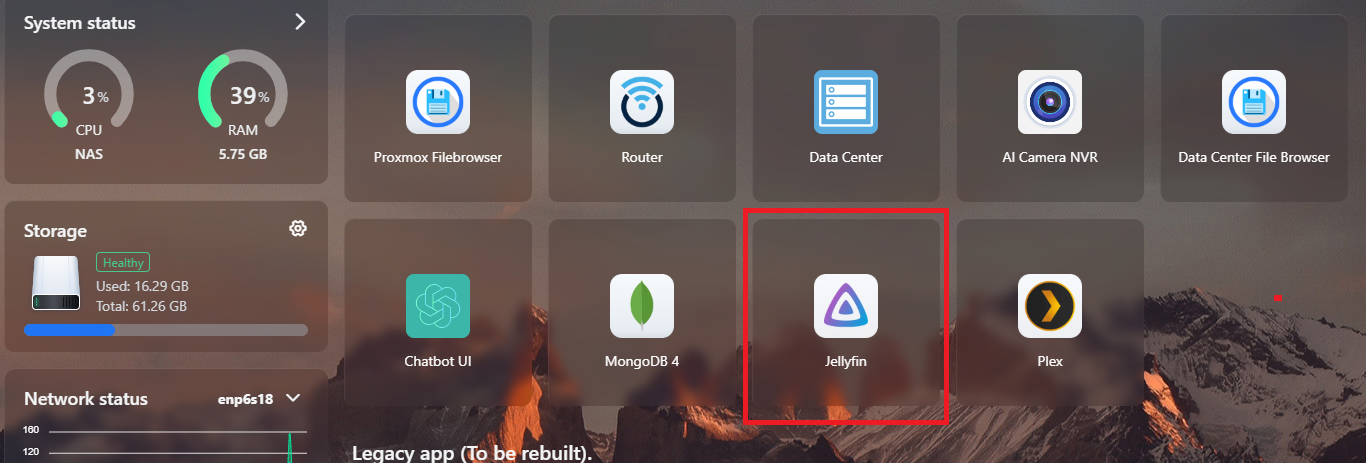
- Bạn sẽ thấy giao diện đăng kí tài khoản mới:
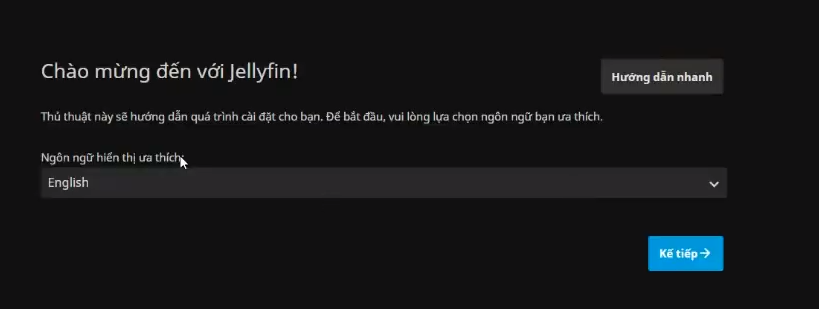
- Bạn bắt đầu thiết lập tài khoản của bạn.
- Đầu tiên, bạn cần chọn ngôn ngữ hiển thị:
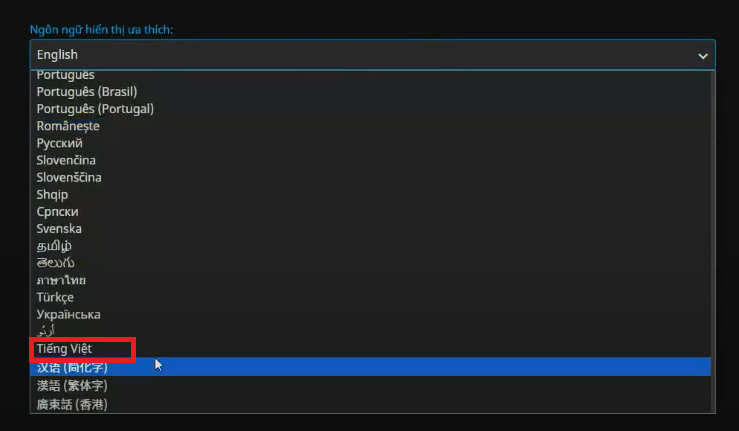
- Nhấn Kế Tiếp để tiếp tục.
- Tiếp theo, tạo tên đăng nhập vào mật khẩu của bạn.
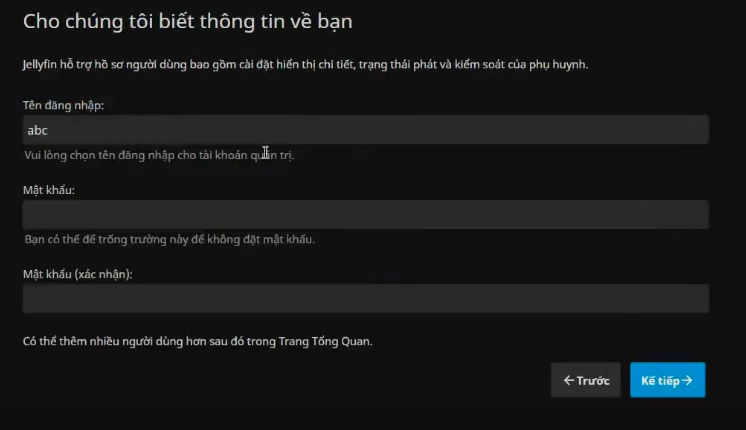
- Sau khi tạo tên đăng nhập và mật khẩu, tiếp theo, bạn cần phải thiết lập thư viện của bạn:
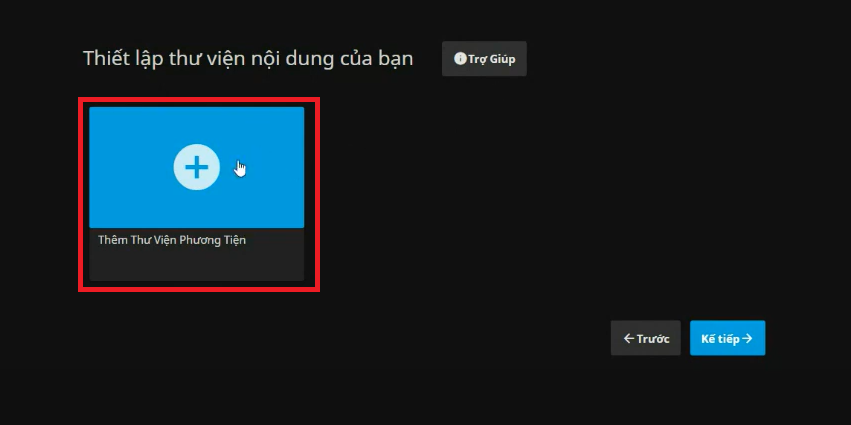
- Chọn loại nội dung của thư viện:
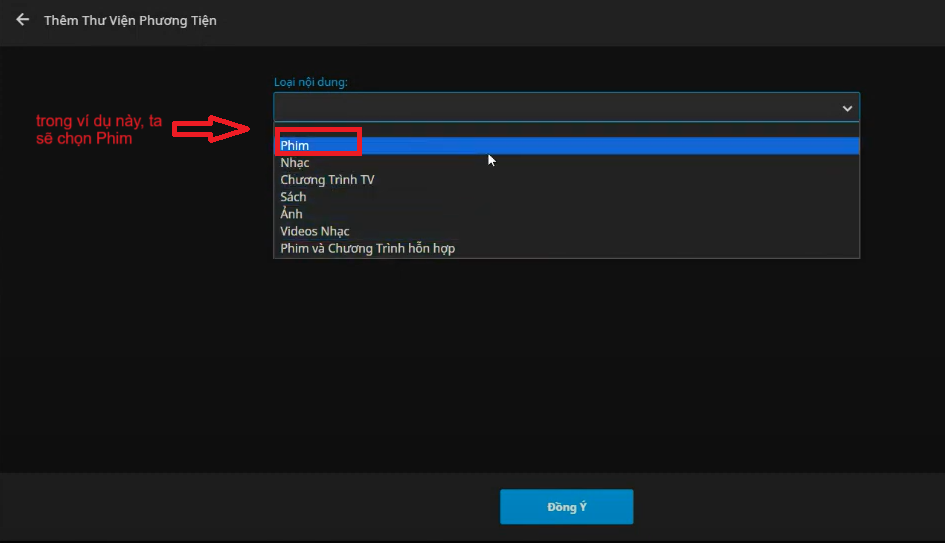
- Chọn tên thư mục, và đường dẫn của thư mục:
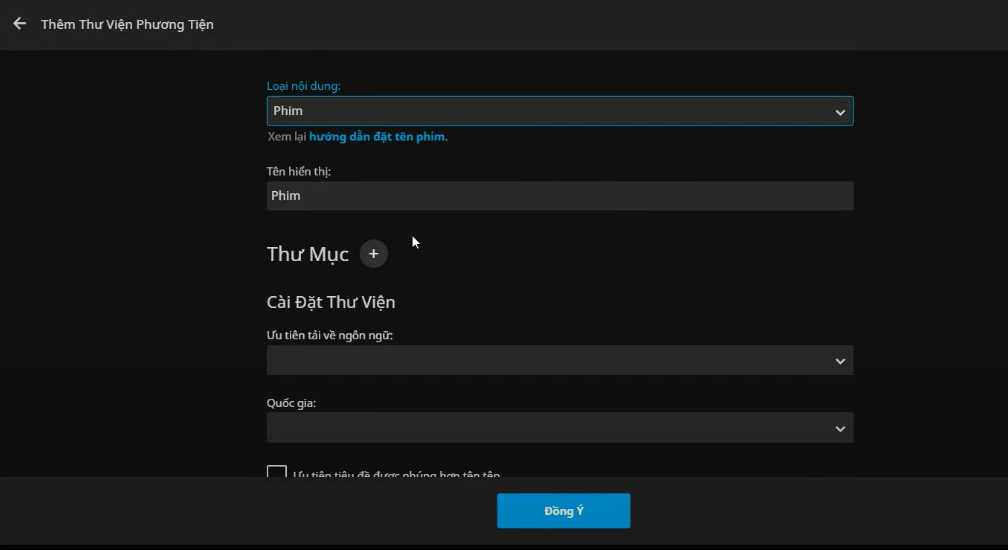
- Ta sẽ chọn đường dẫn đến thư mục Media > Movies trong NAS:
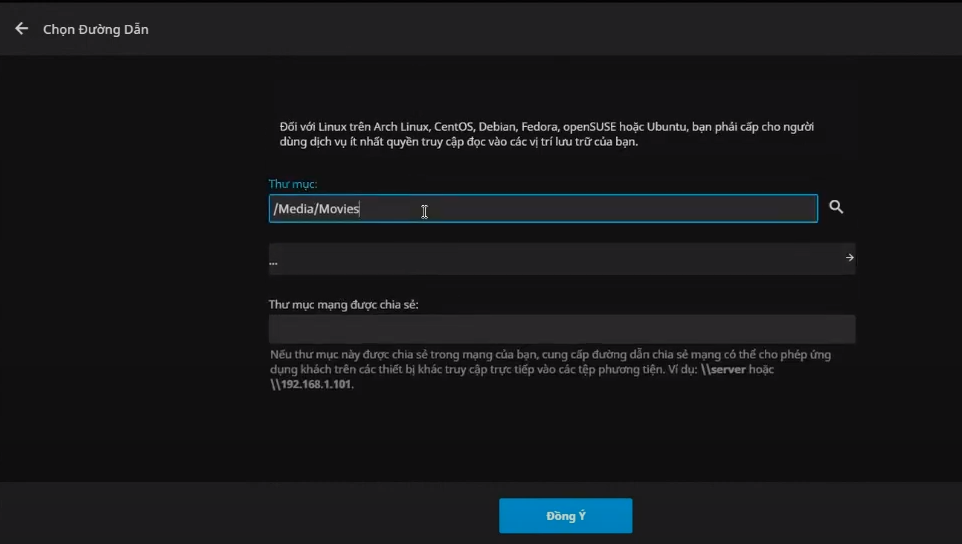
- Bạn chọn ngôn ngữ để ưu tiên tải về:
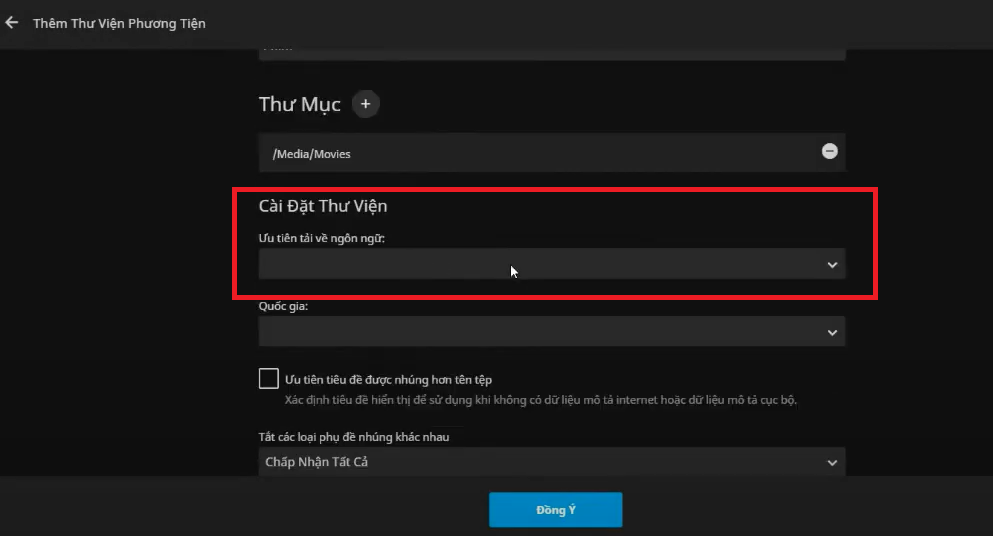
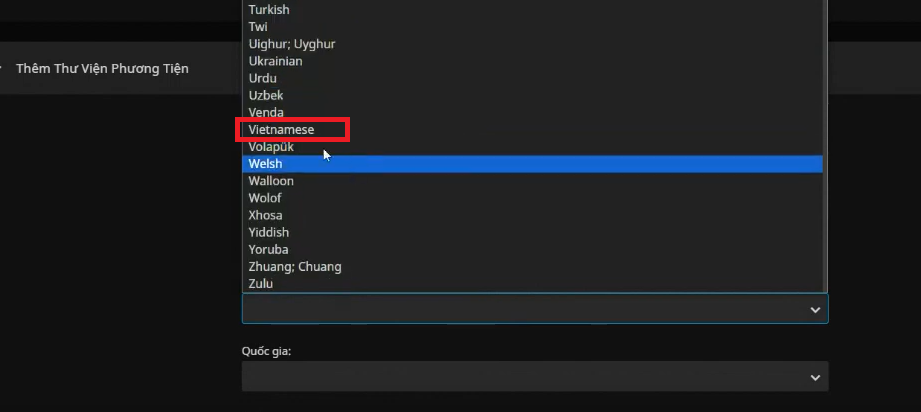
- Bạn có thể thêm, nhóm vào thành 1 bộ sưu tập:
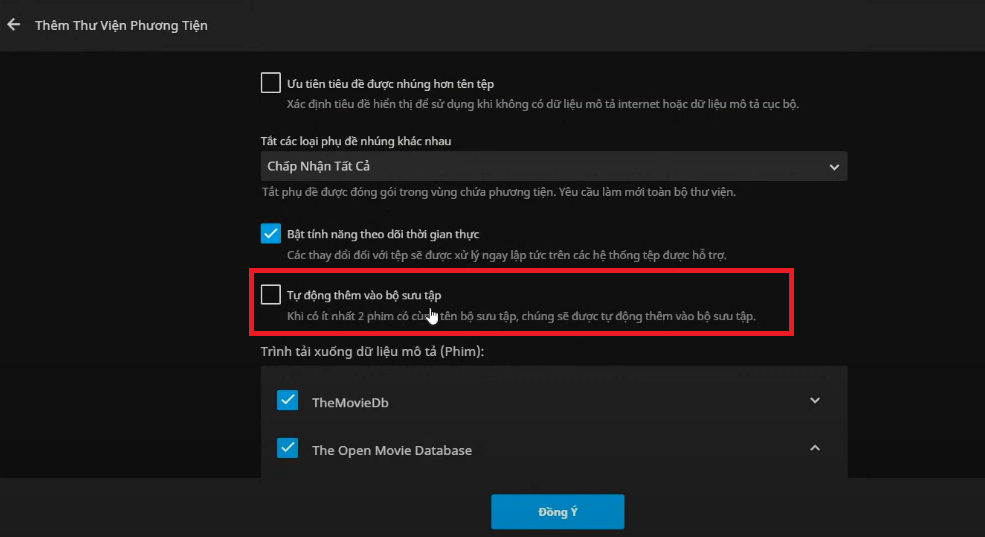
- Sau khi hoàn thành các thiết lập, bạn nhấn Đồng Ý
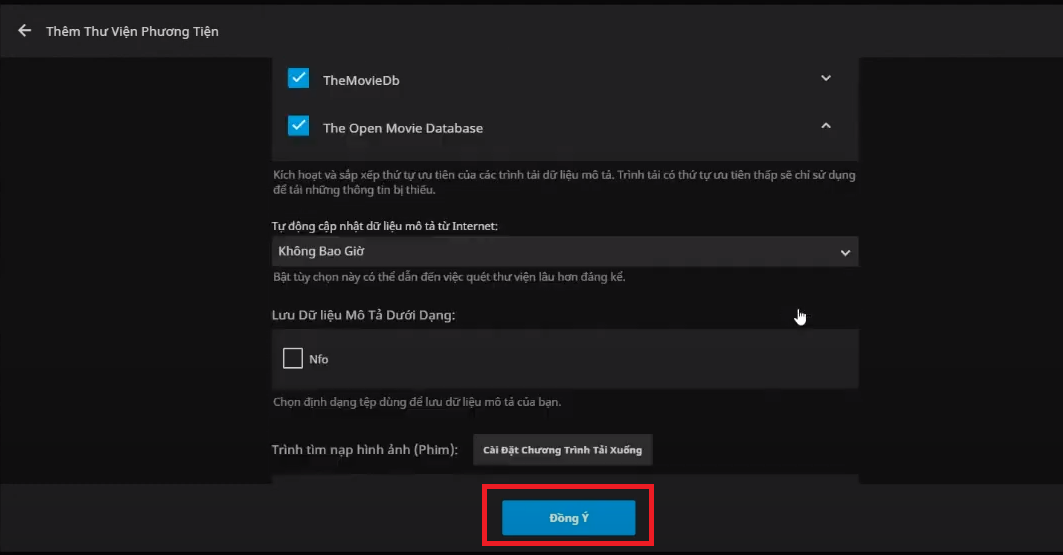
- Bạn có thể thấy thư viện Phim mà ta vừa tạo, chọn Kế Tiếp để tiếp tục
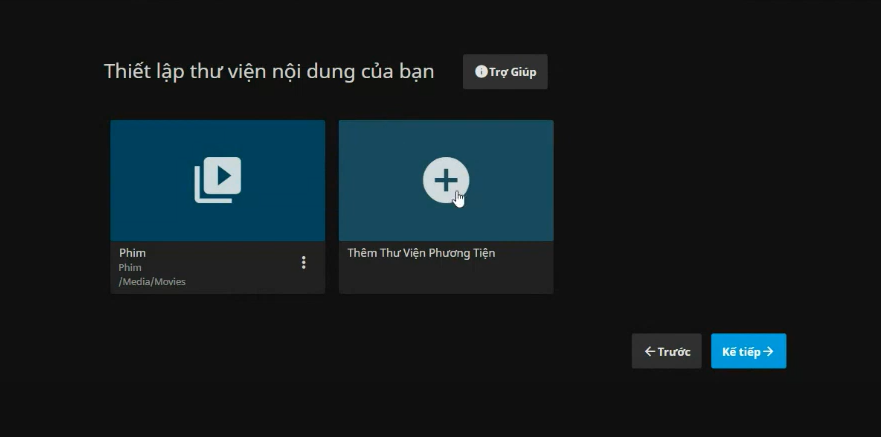
- Chọn ngôn ngữ mặc định chung, quốc gia:
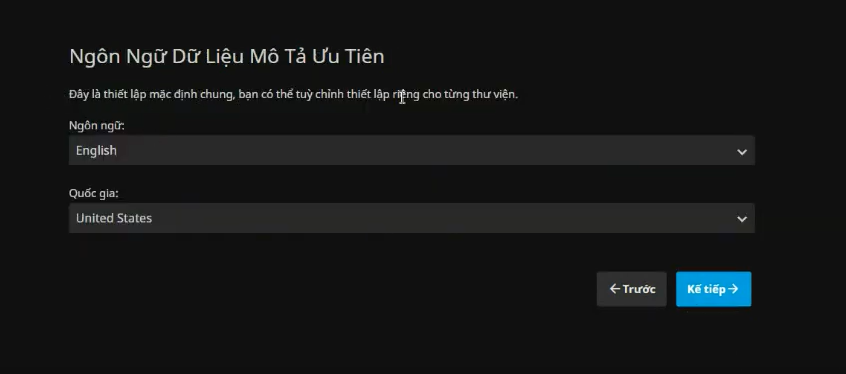
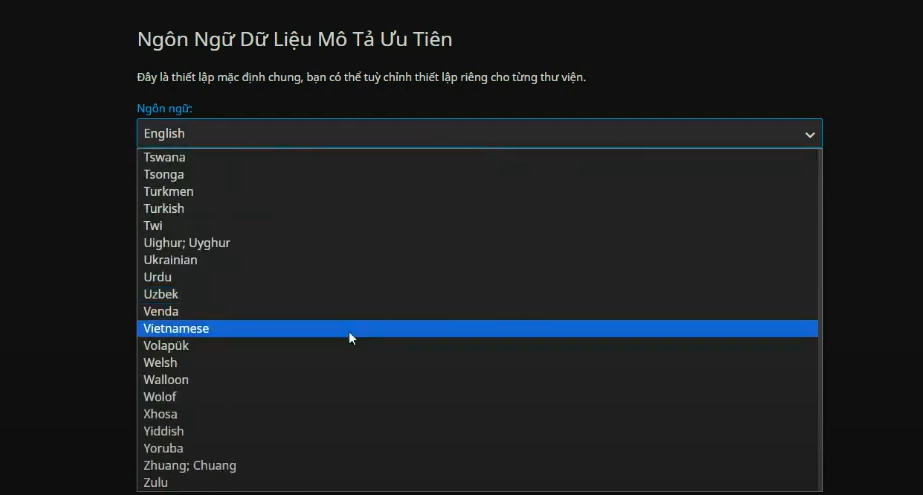
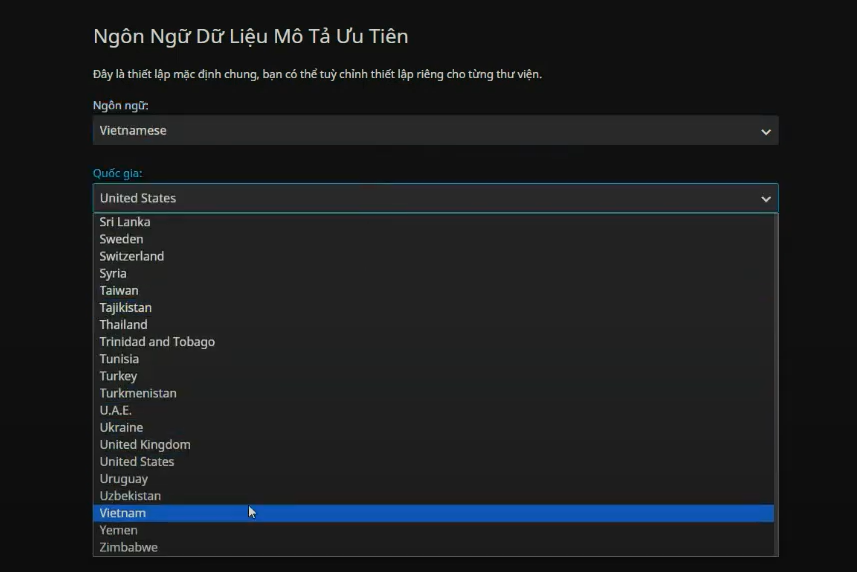
- Tiếp theo, bạn sẽ cài đặt Truy cập từ xa, bạn có thể tick vào mục Kích hoạt tính năng tự động kết nối các port để tự động quét và tìm thấy nhau trong mạng LAN, hạn chế được việc khi kết nối đến một máy chủ Jellyfin phải nhập địa chỉ IP với port
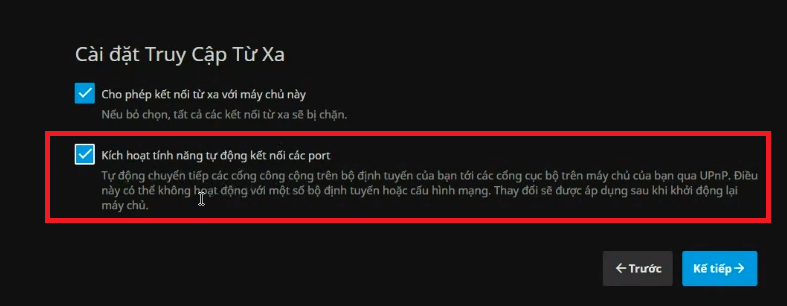
- Sau khi hoàn thành, bạn sẽ đăng nhập vào Jellyfin với tài khoản vừa tạo.
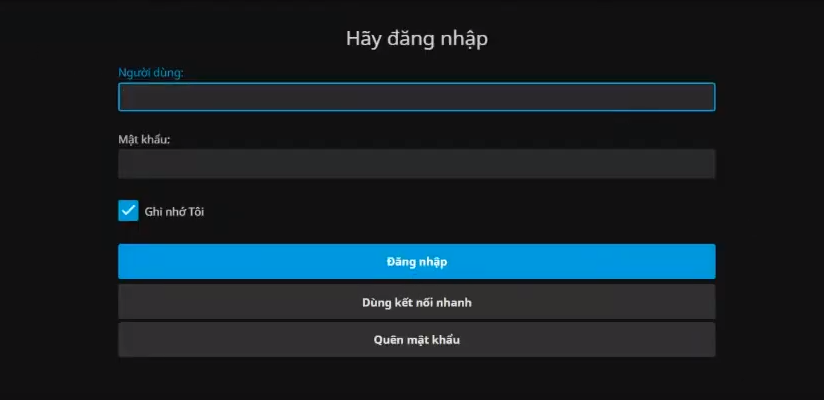
-
Khi bạn đã có tài khoản Jellyfin, bạn có thể đăng nhập vào Jellyfin trên thiết bị của bạn để có thể tối ưu việc xem phim mượt mà nhất có thể.
-
Mở Jellyfin Media Player trên thiết bị của bạn, lúc này, bạn sẽ cần chọn Server: (bạn chỉ cần chọn server trên ứng dụng PC chứ không cần phải chọn server trên website)
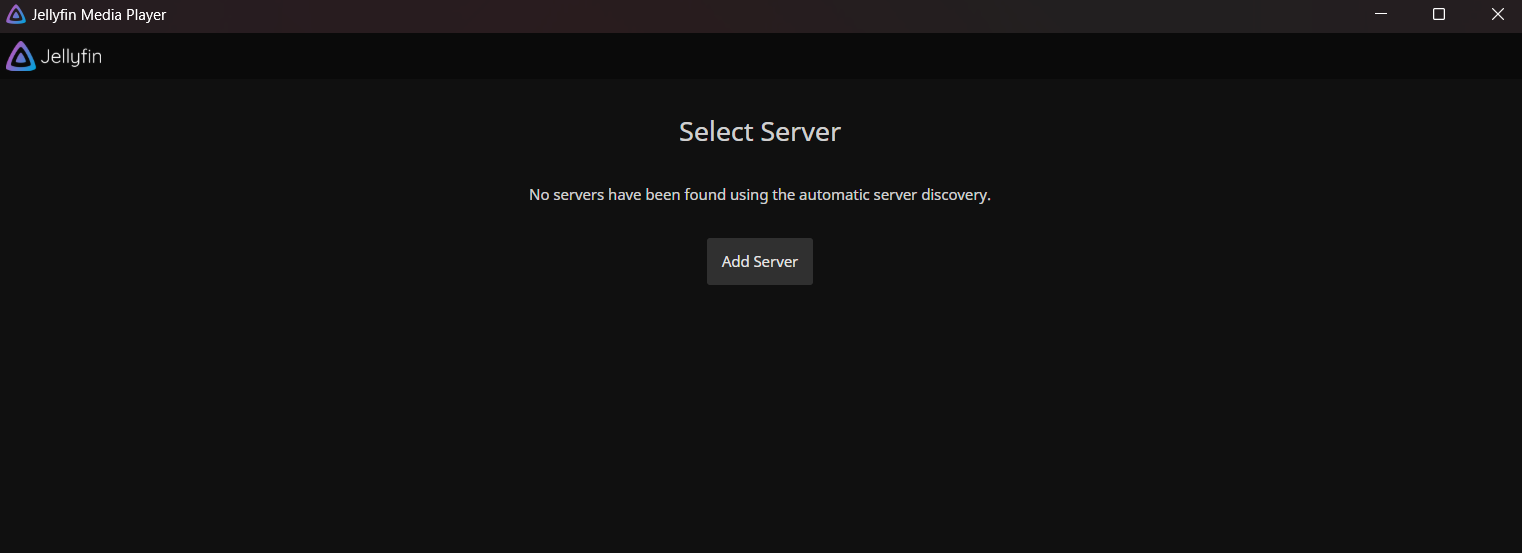
- Nhấn vào Add Server:
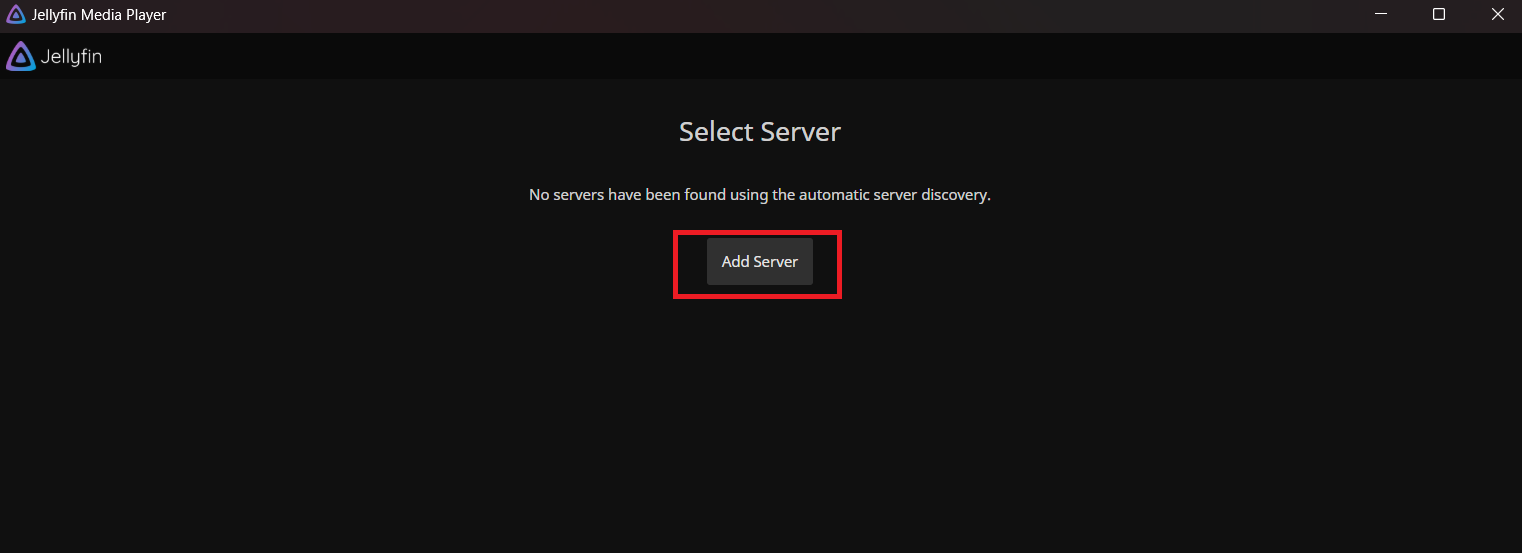
- Chọn máy chủ của bạn:
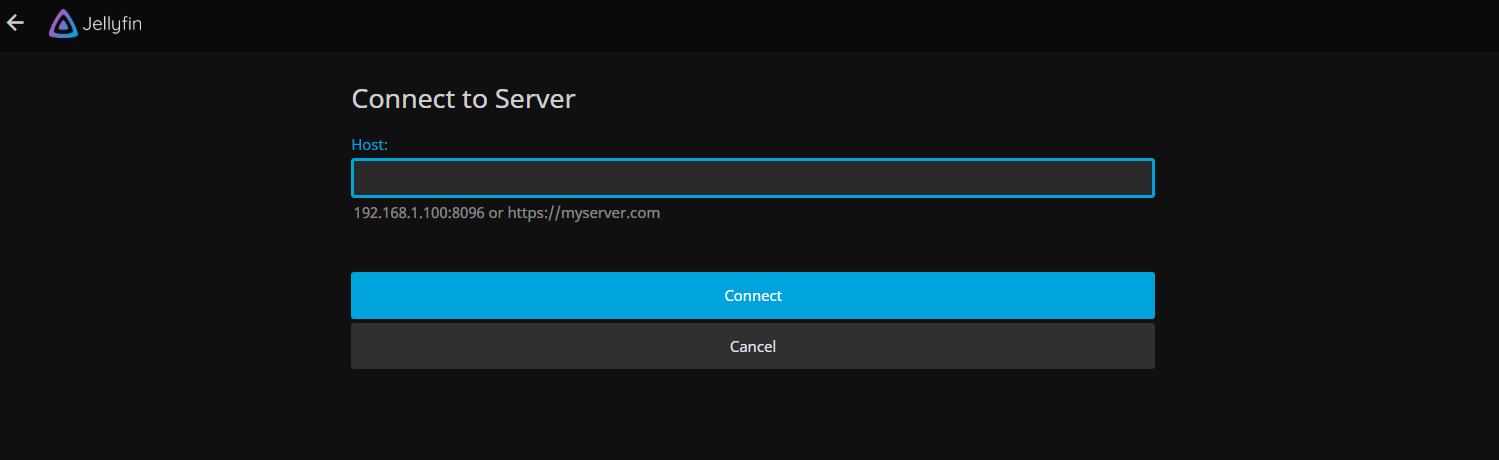
- Lúc này, bạn sẽ phải lấy địa chỉ IP từ Jellyfin ở trên web server bằng cách sau:
- Truy cập Jellyfin trên web server.
- Trên đường dẫn của trình duyệt, sao chép địa chỉ:

- Trở lại Jellyfin Media Player, nhập địa chỉ đã sao chép như sau:
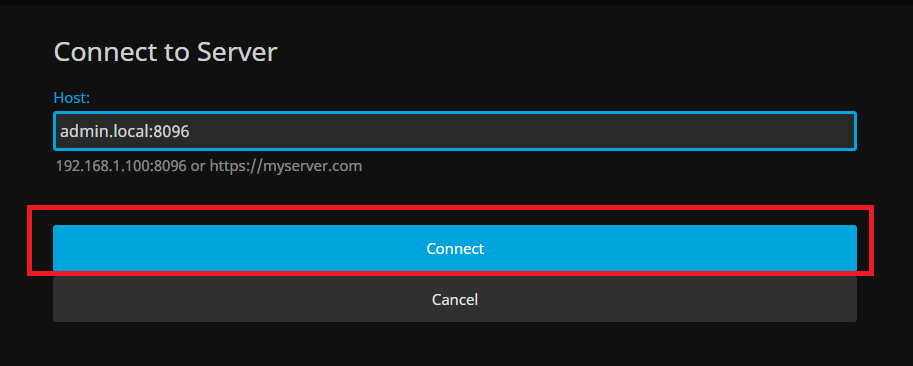
- Chọn Connect và tiến hành đăng nhập tài khoản của bạn vào Jellyfin Media Player.
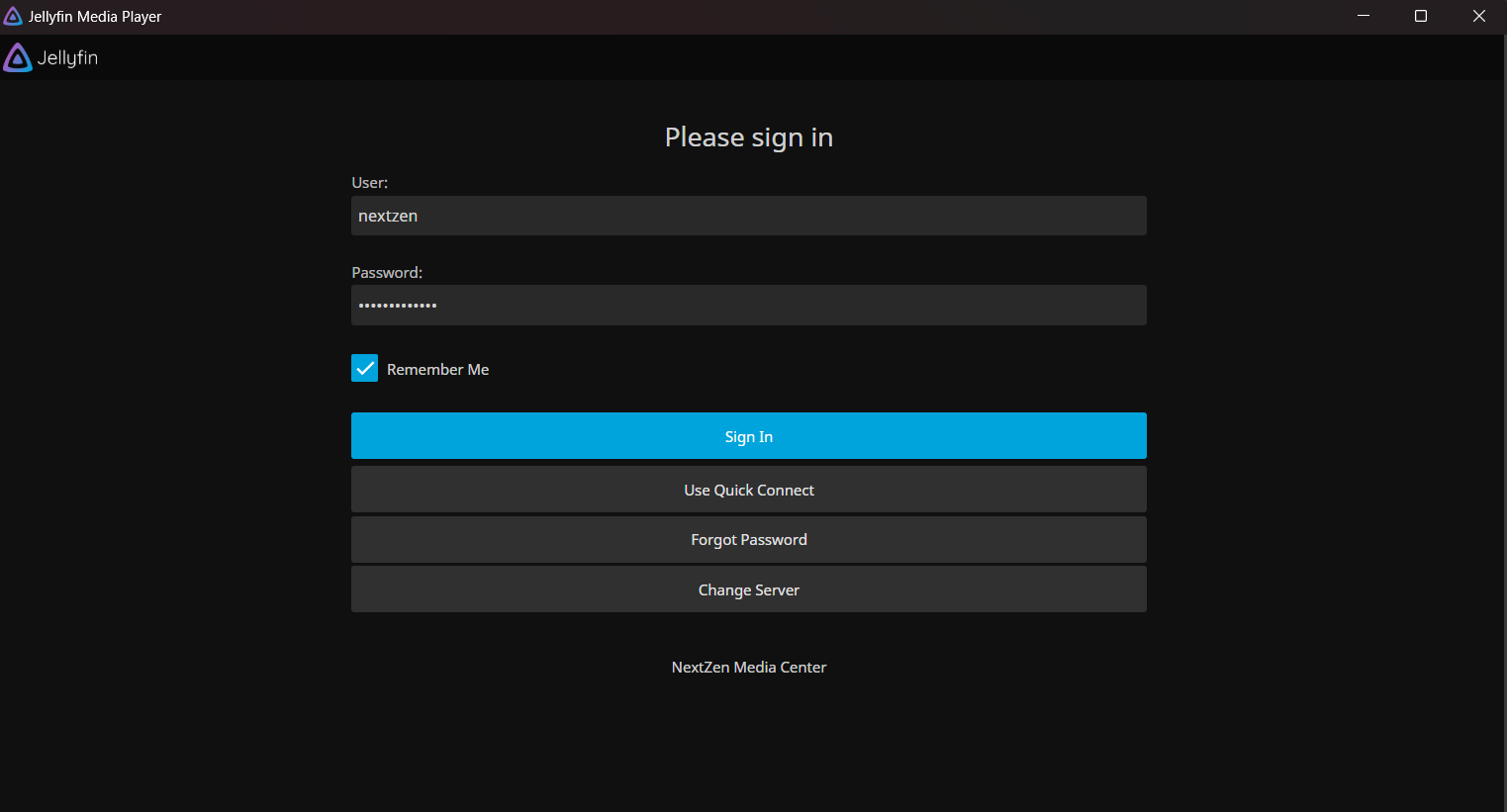
- Sau khi đăng nhập thành công, bạn sẽ đi đến giao diện chính của Jellyfin Media Player:
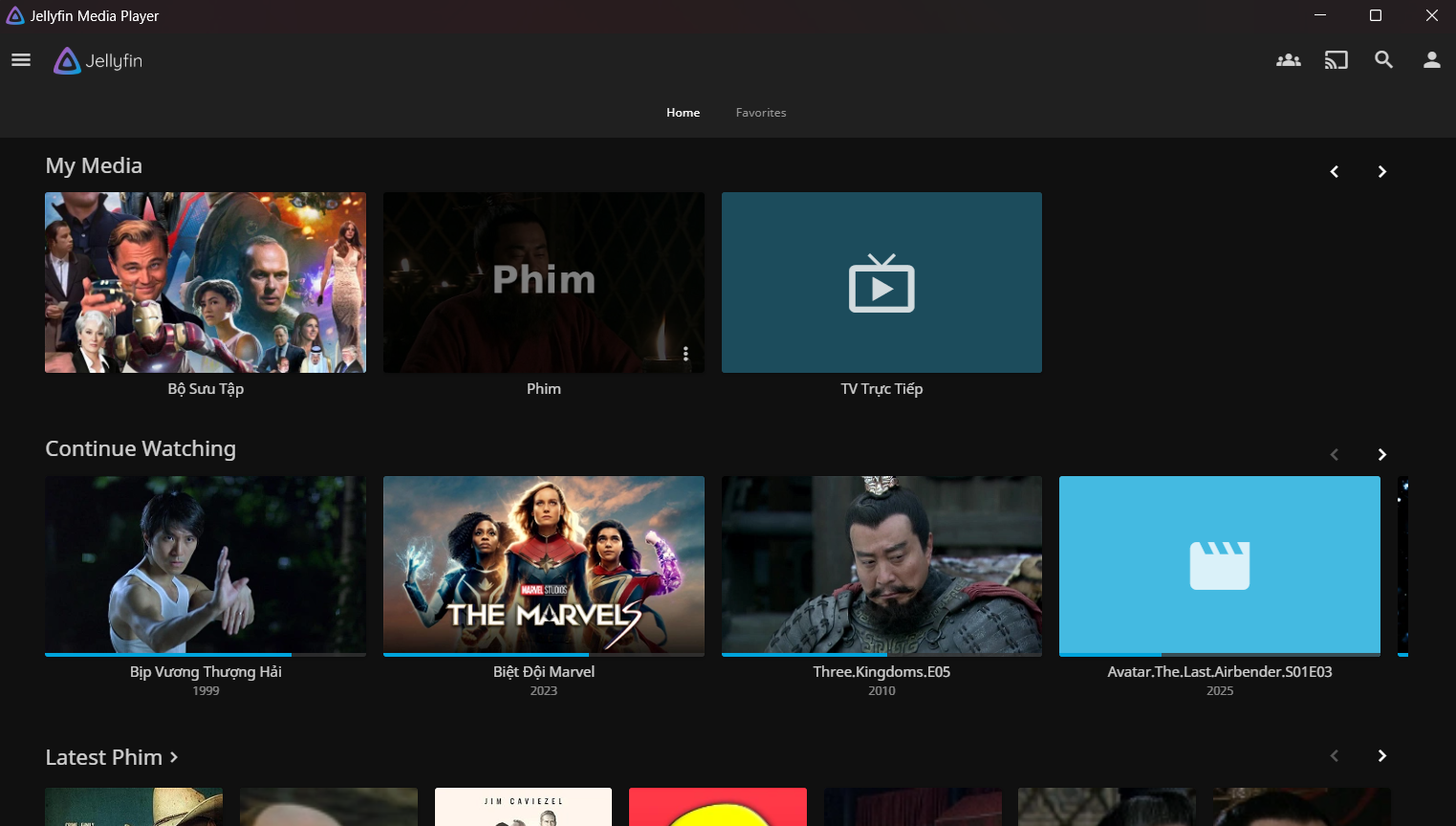
- Để có thể xem danh sách tất cả các phim có trong server, bạn nhấn vào thanh điều hướng góc trên cùng tay trái màn hình:
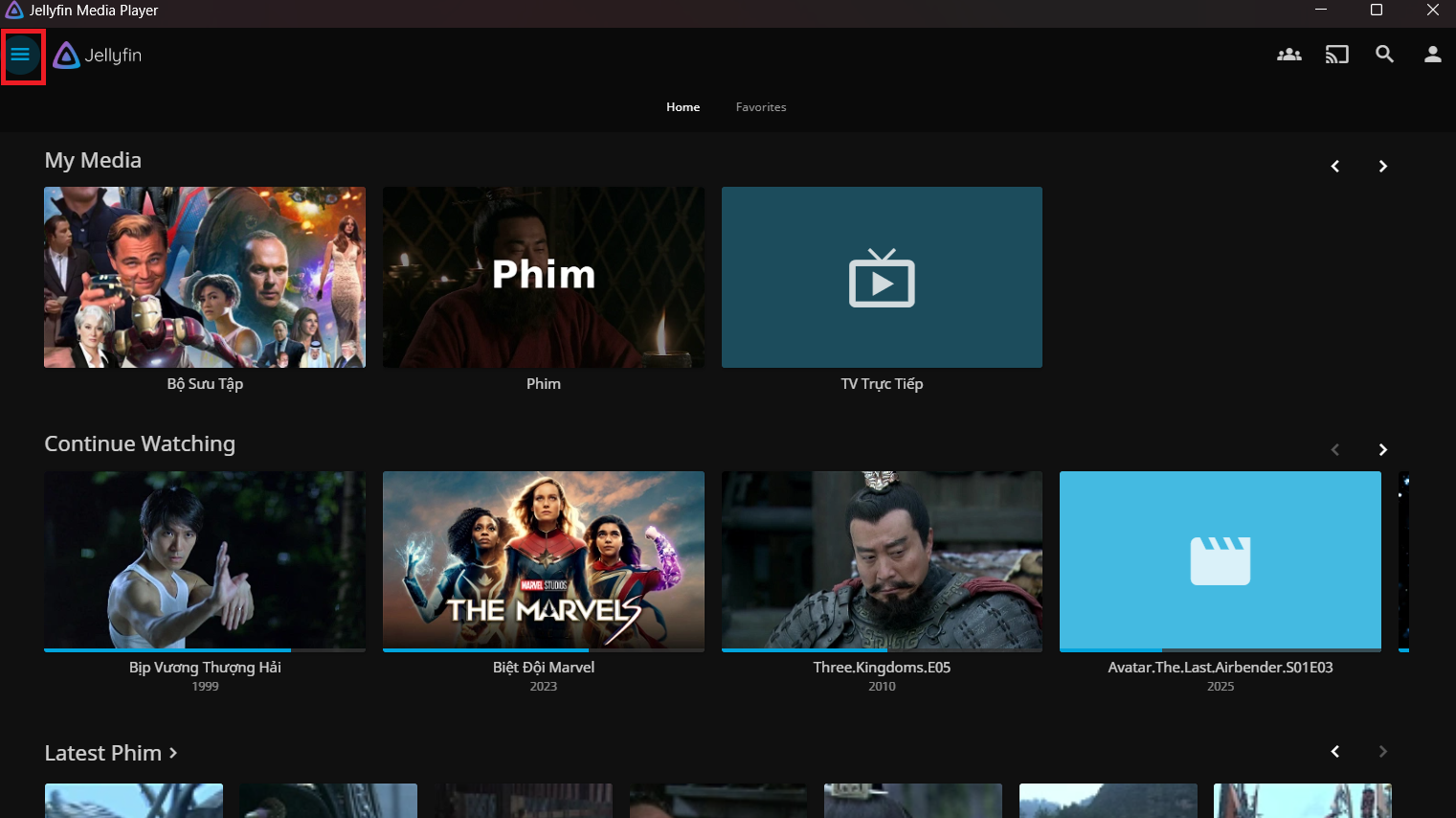
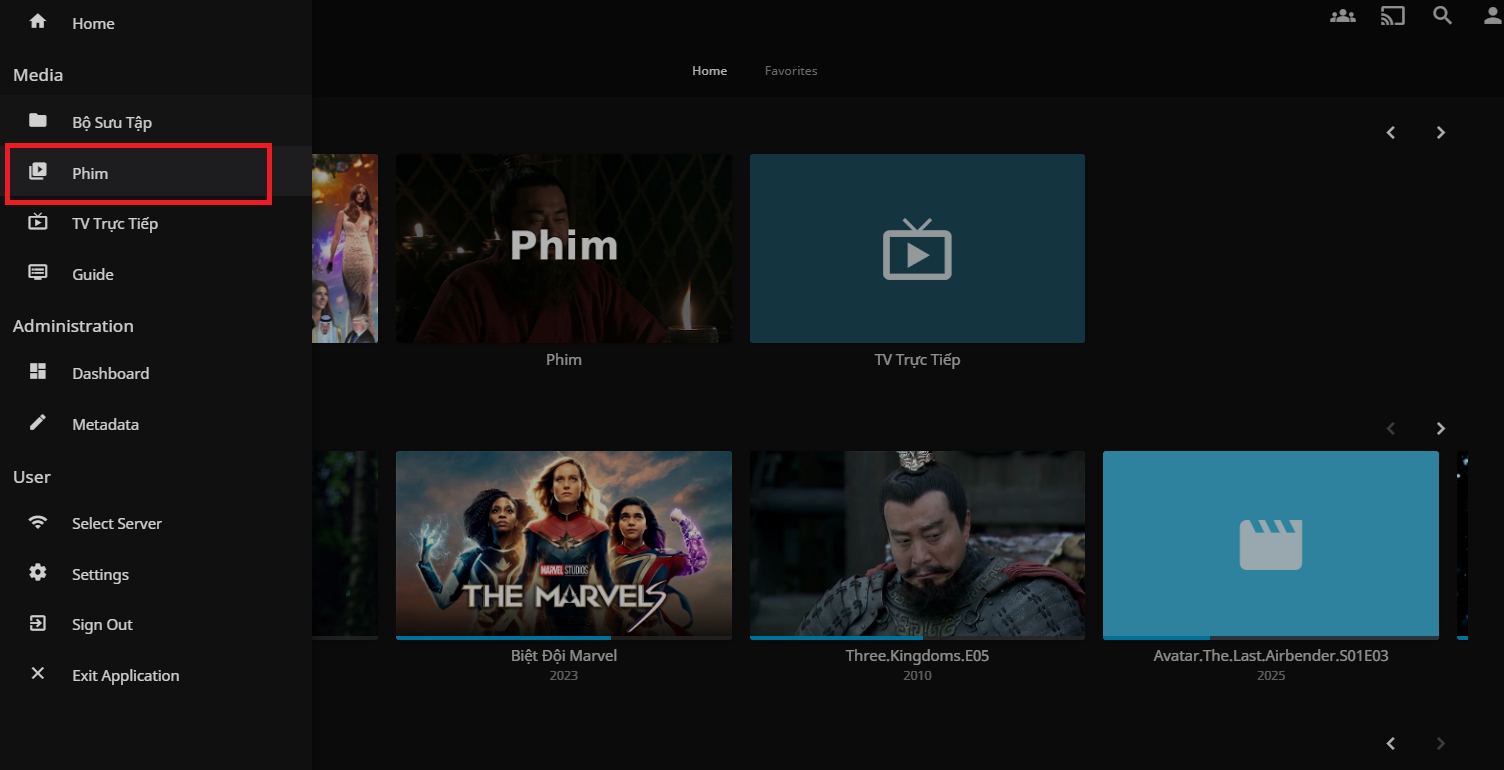
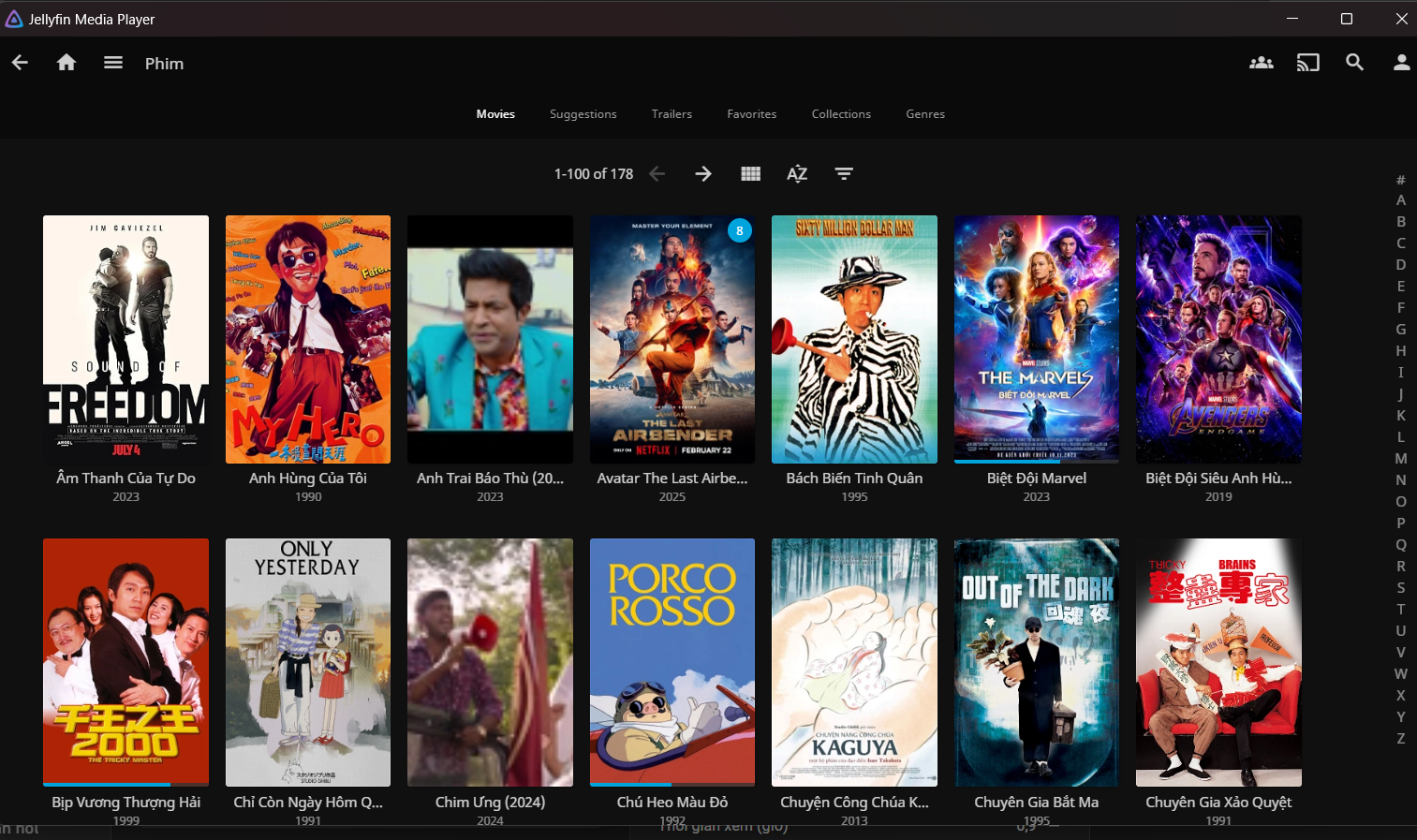
- Bạn nhấn vào 1 bộ phim để xem thông tin, chi tiết của phim:
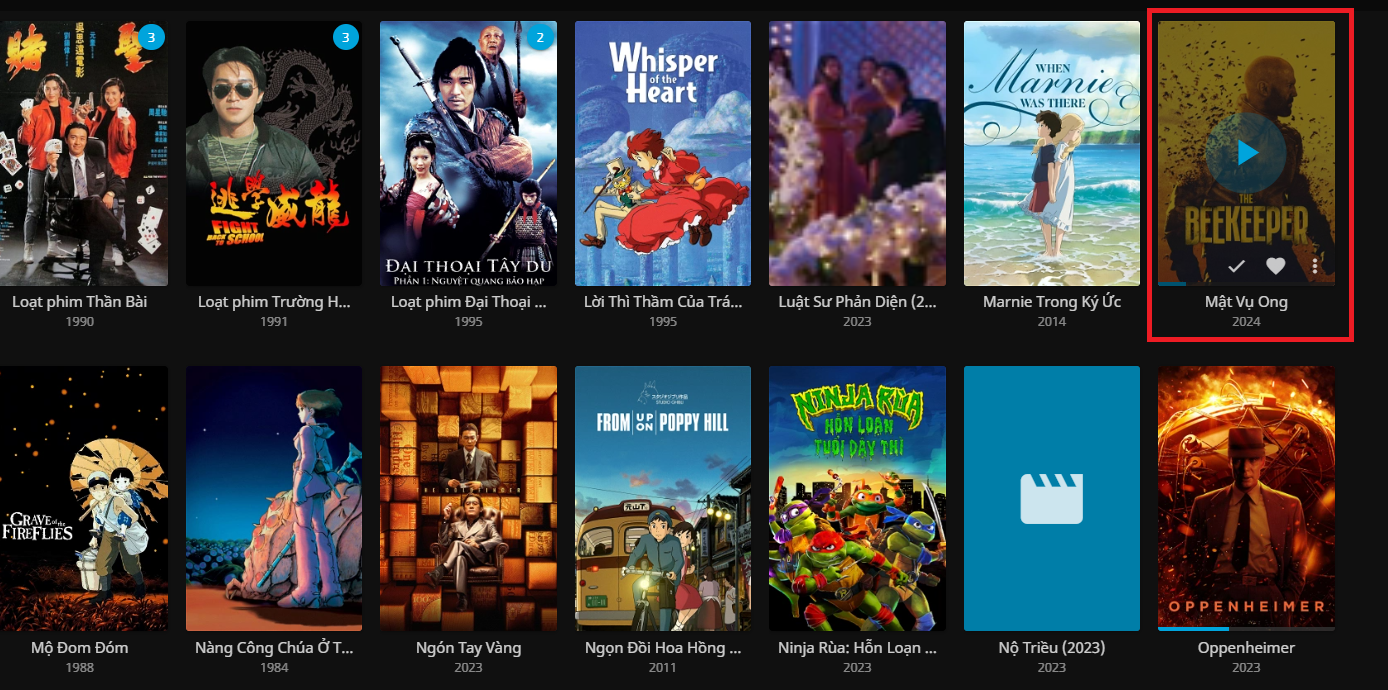
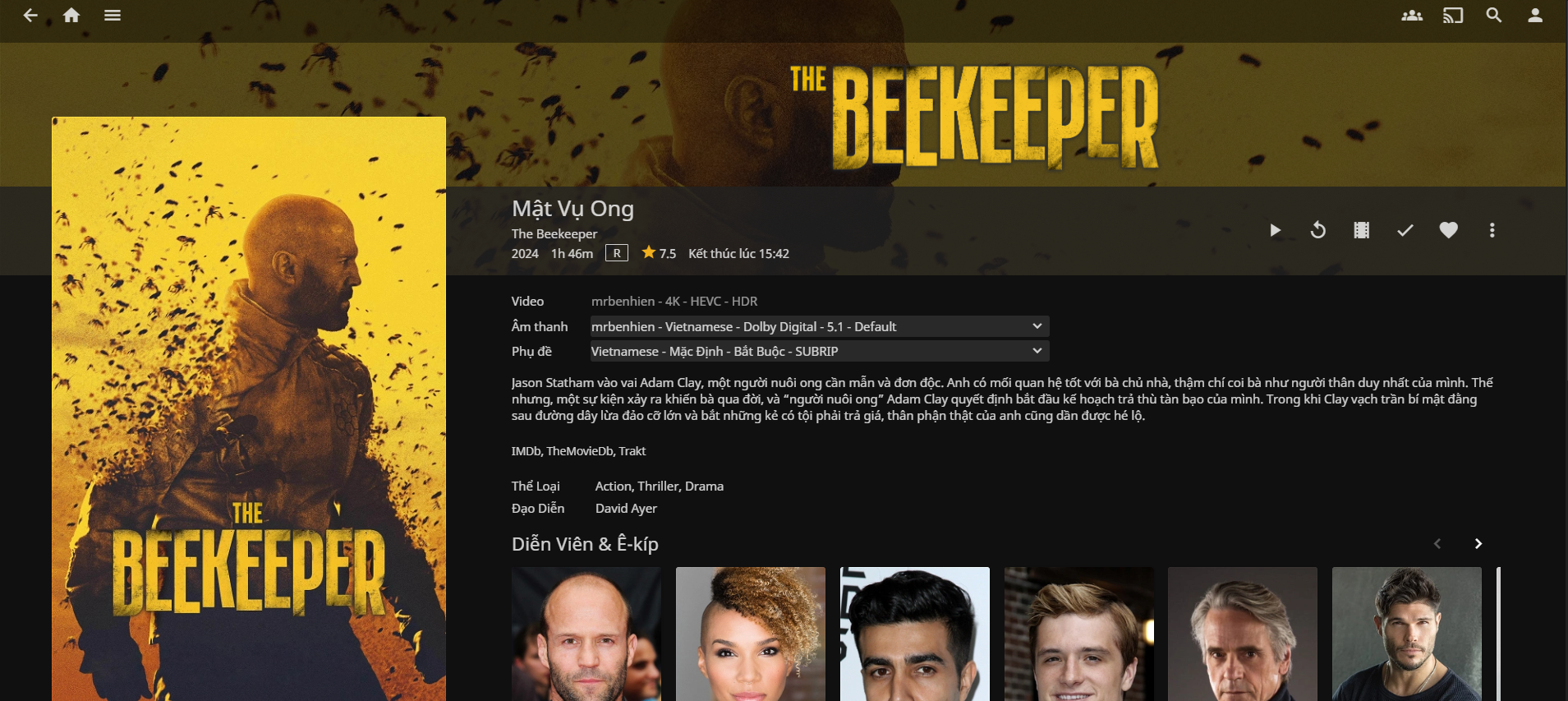
- Ngoài ra, bạn có thể thấy hệ thống gợi ý chúng ta những phim tương tự:
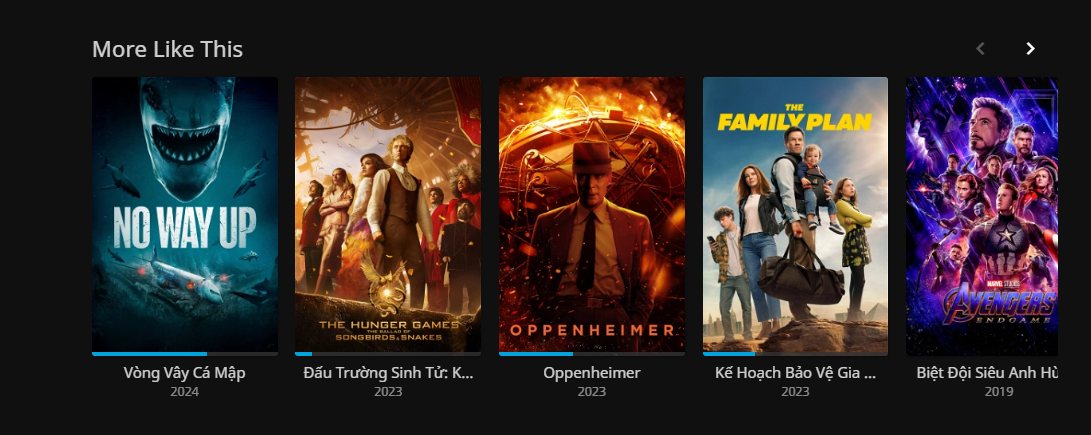
- Click vào button Play để xem phim:
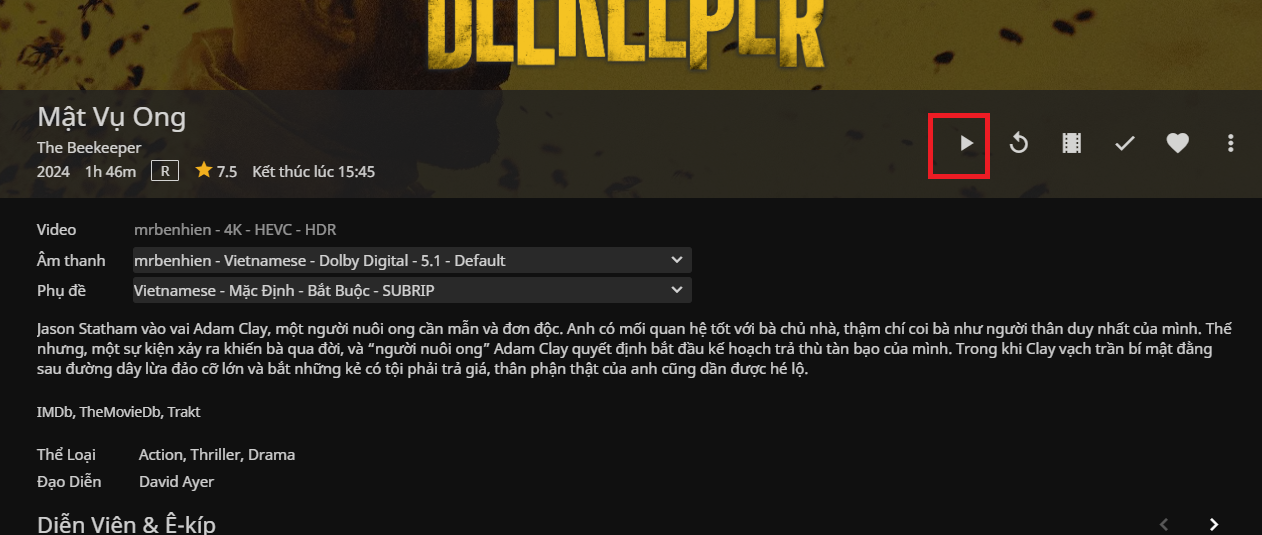
- Bạn có thể chỉnh sửa phụ đề khi bấm vào biểu tượng như trên màn hình:
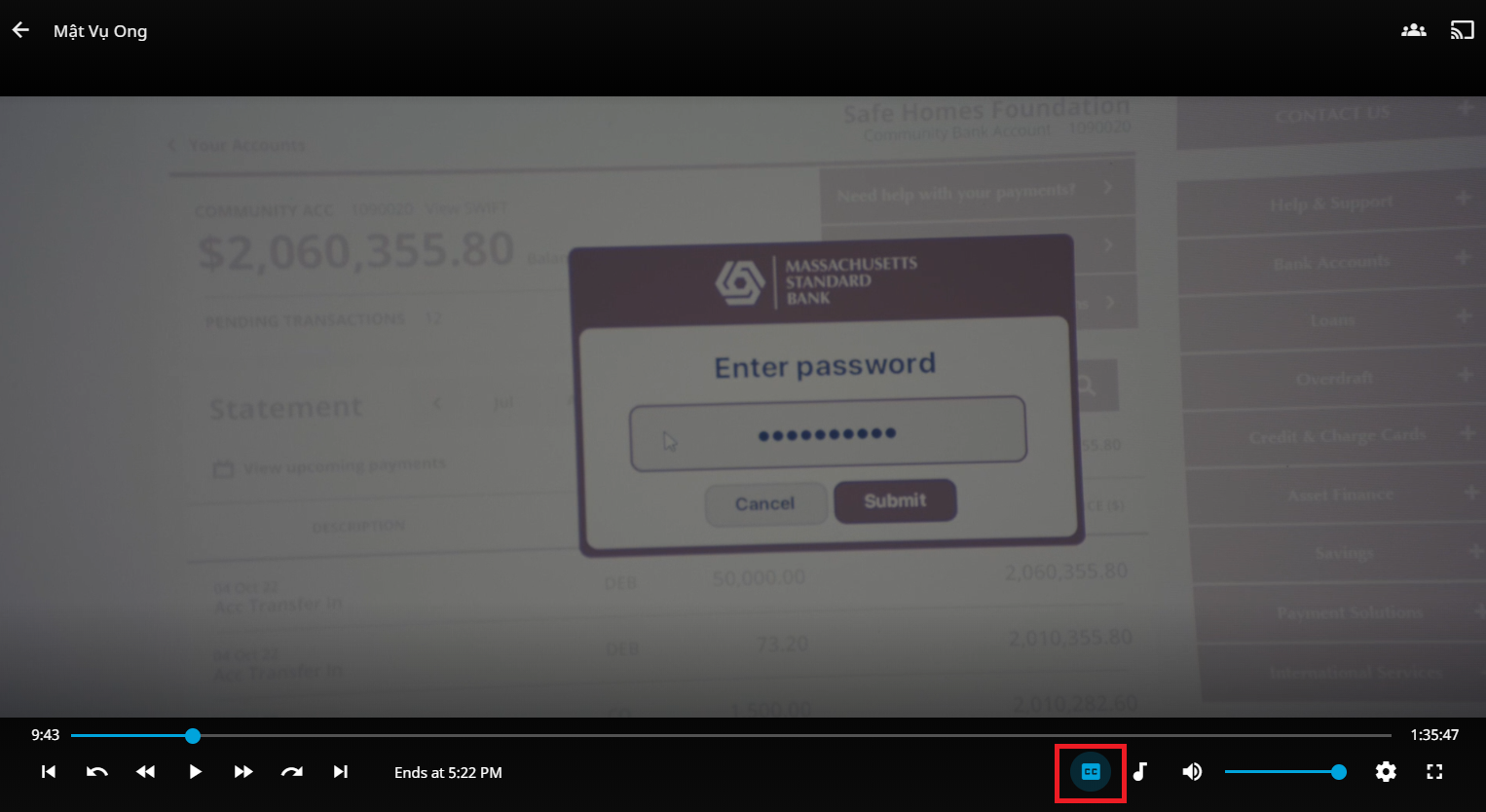
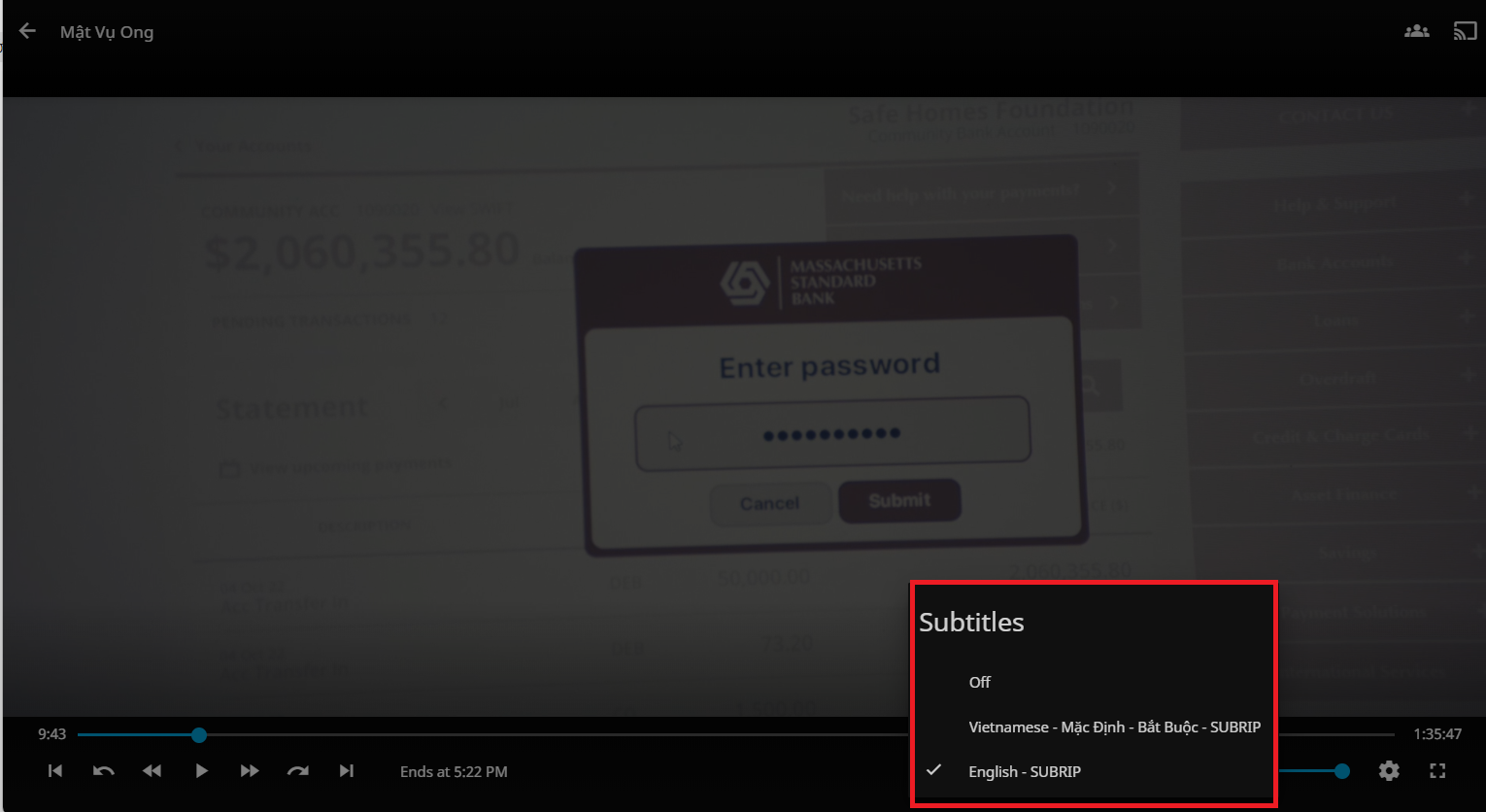
- Hoặc tắt/ chuyển ngôn ngữ thuyết minh bằng cách sau:
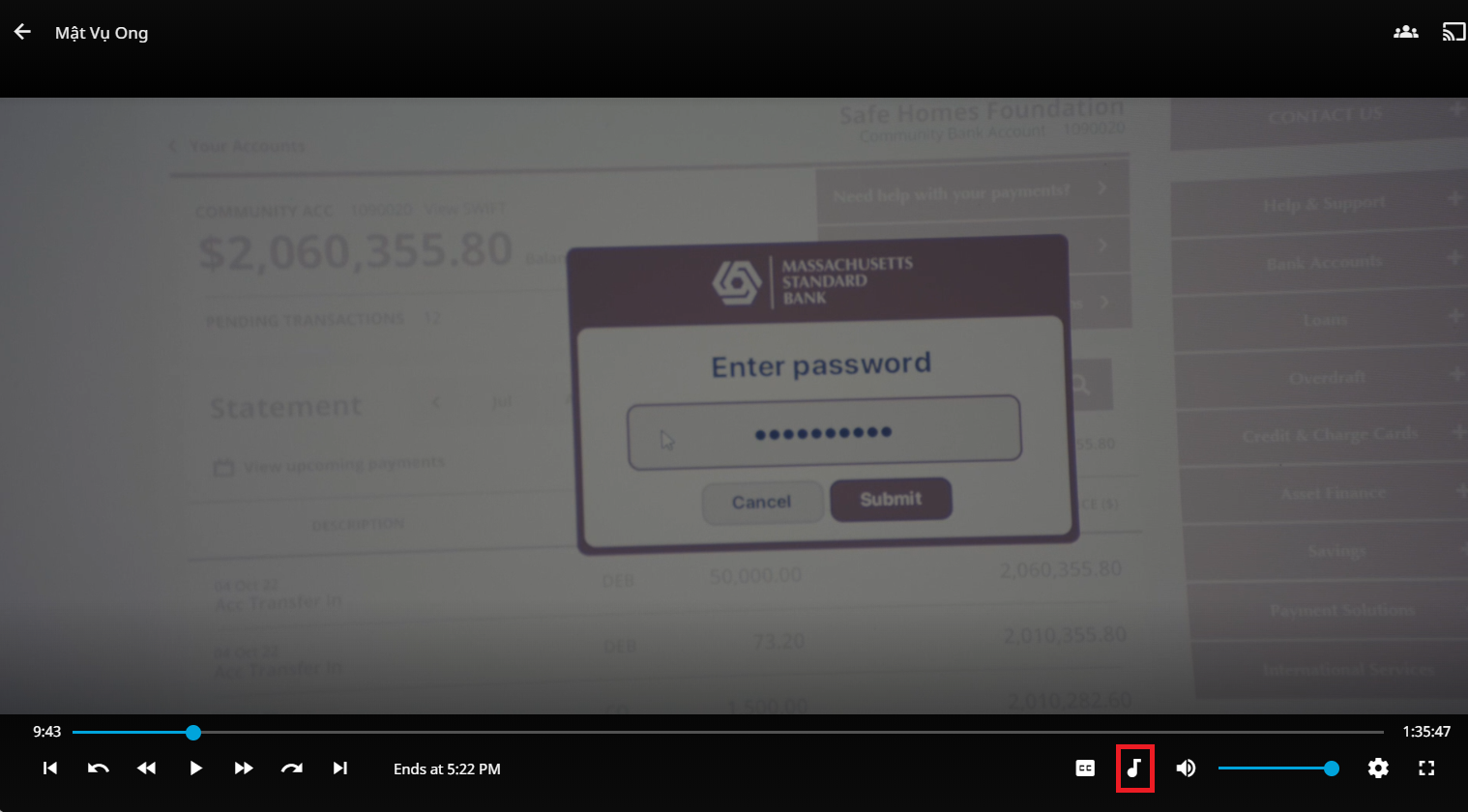
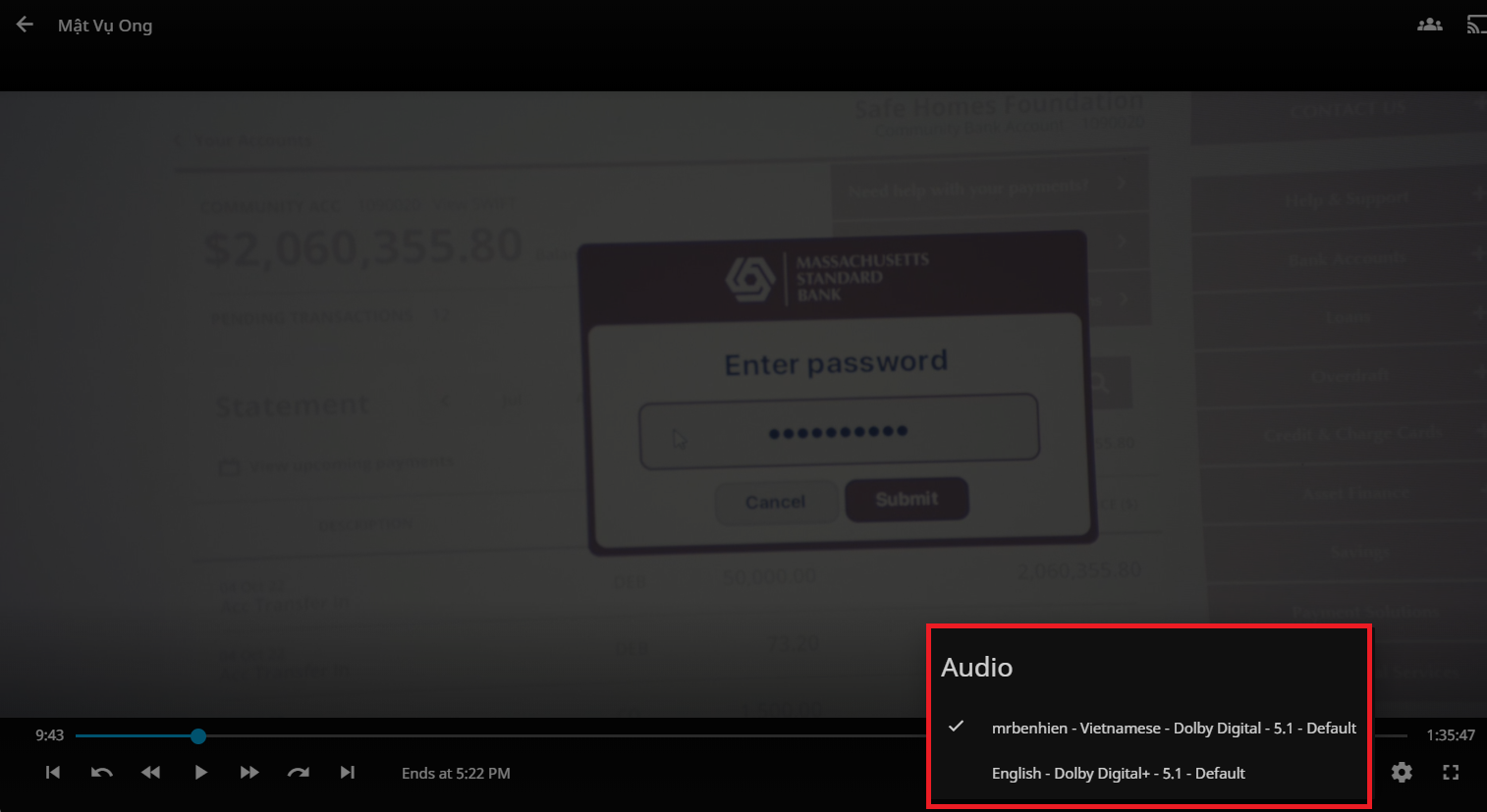
- Tất nhiên, bạn cũng có thể chỉnh sửa các file phụ đề, thuyết minh của phim với quyền quản trị.
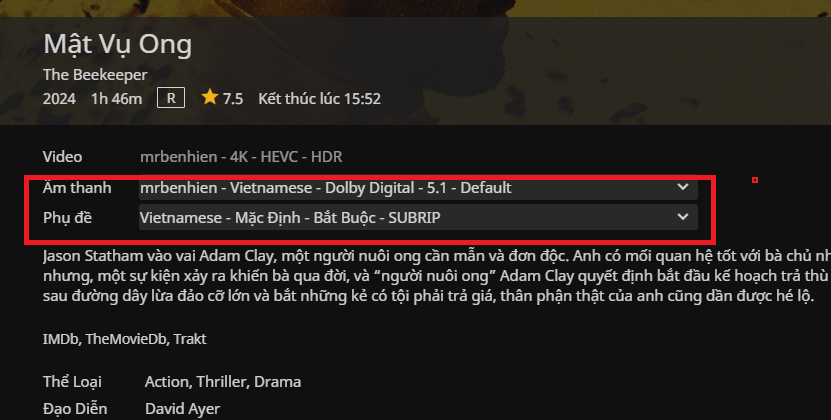
- Để chỉnh sửa phim, bạn nhấn vào biểu tượng chỉnh sửa:

- Bạn chọn Chỉnh sửa thông tin
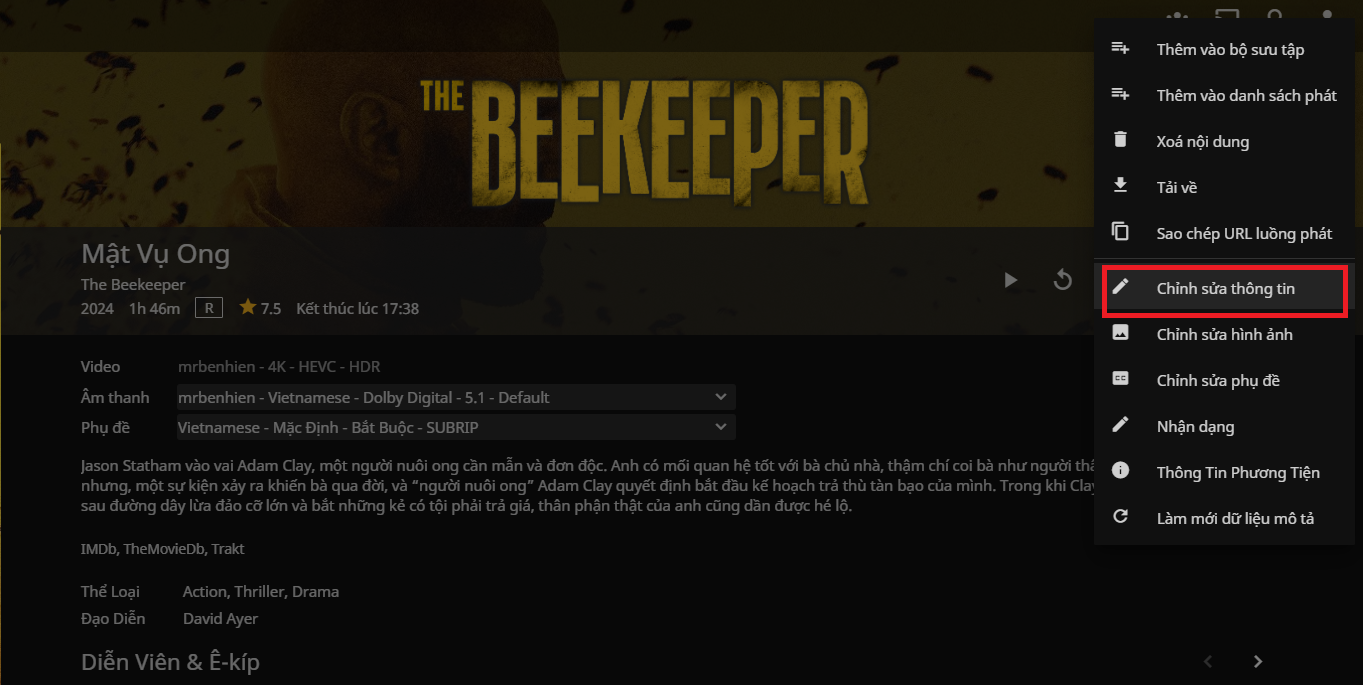
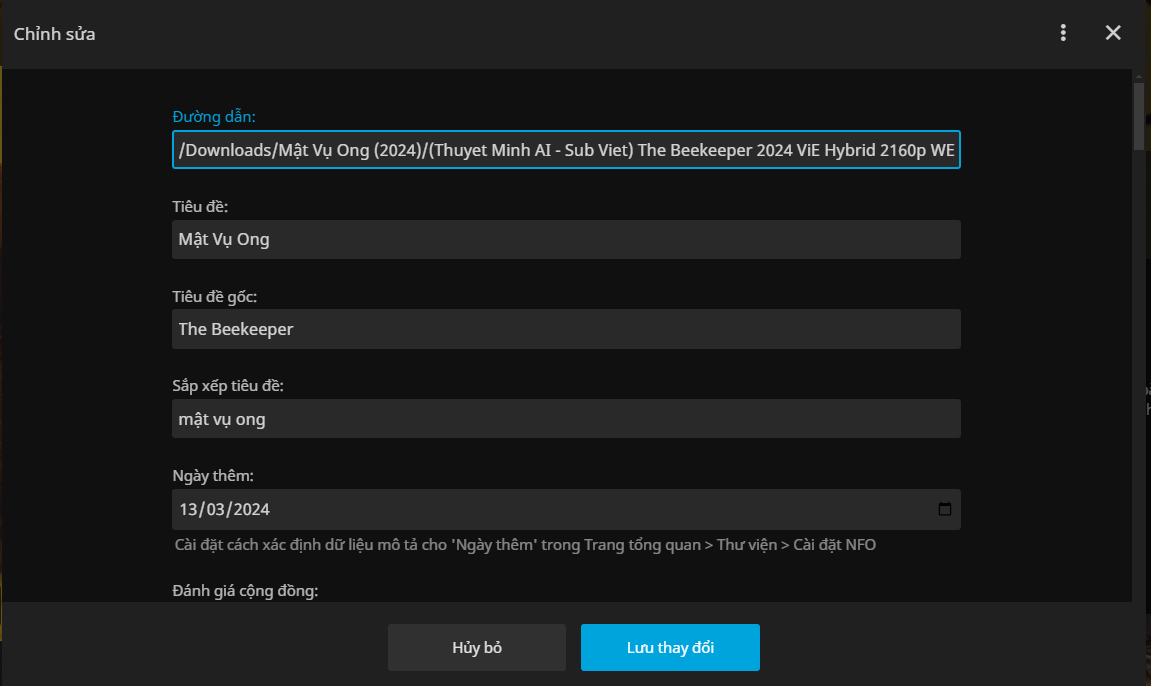
- Tất cả kho phim của bạn sẽ được lưu trữ trong thư mục Download tại NAS Files:
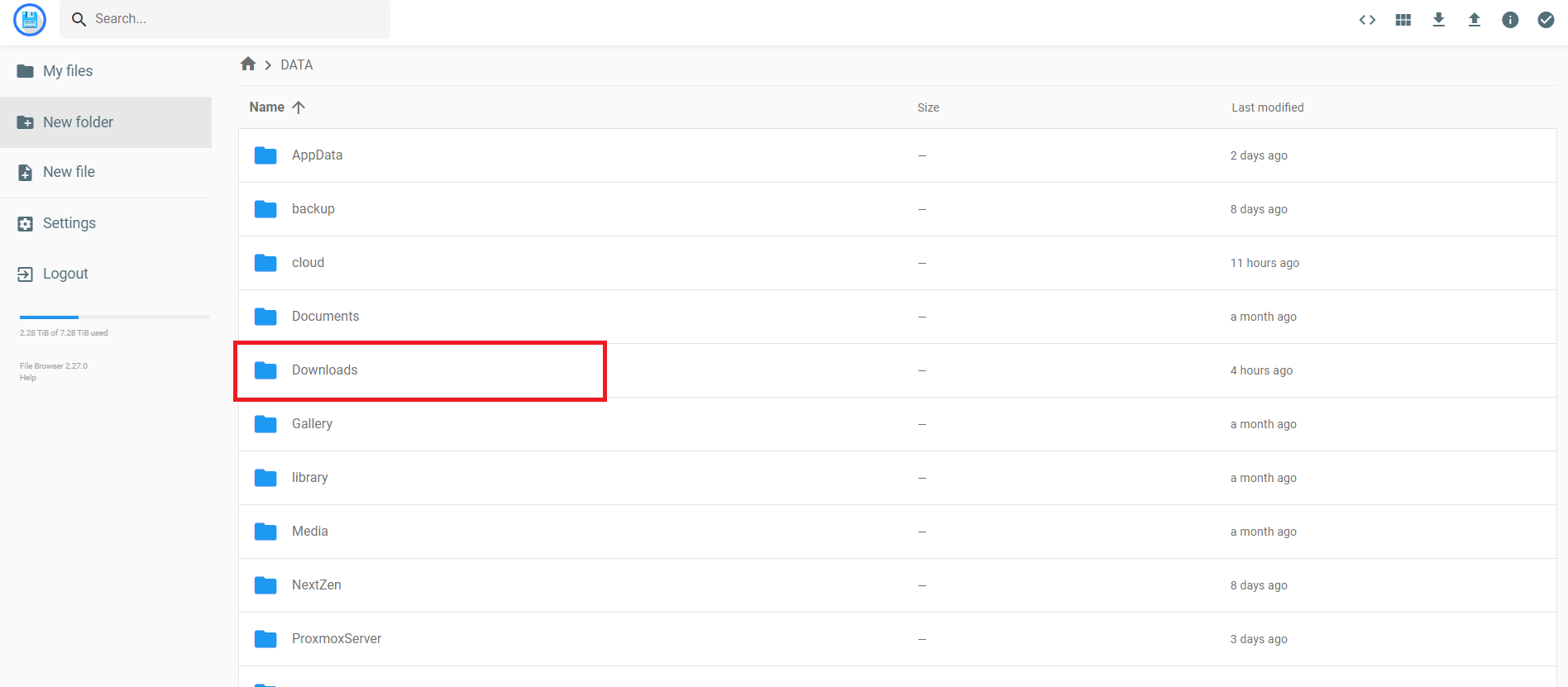
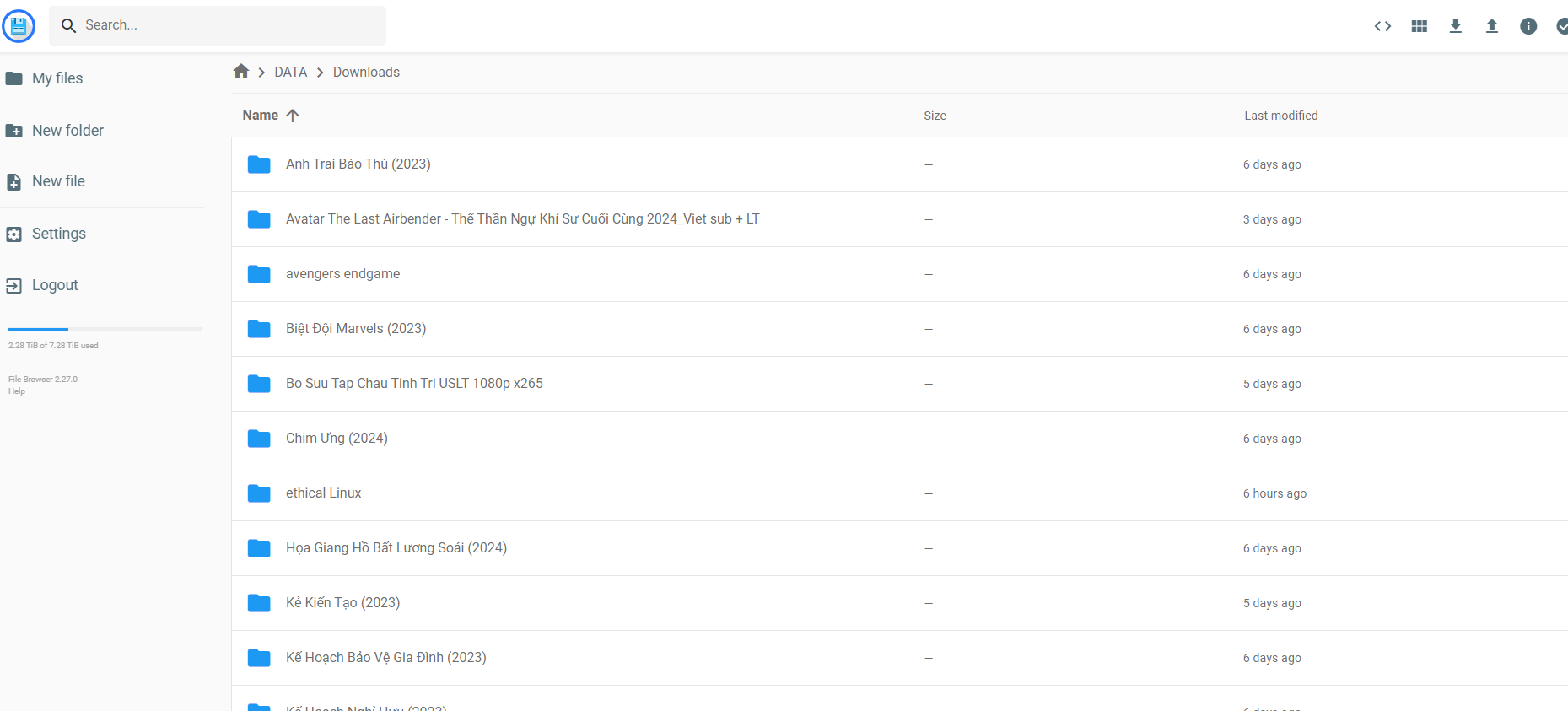
-
Để có thể thêm các bộ phim vào bộ sưu tập đã có sẵn hoặc tạo mới:
- Bạn click vào biểu tượng Thêm tại phim mà chúng ta chọn
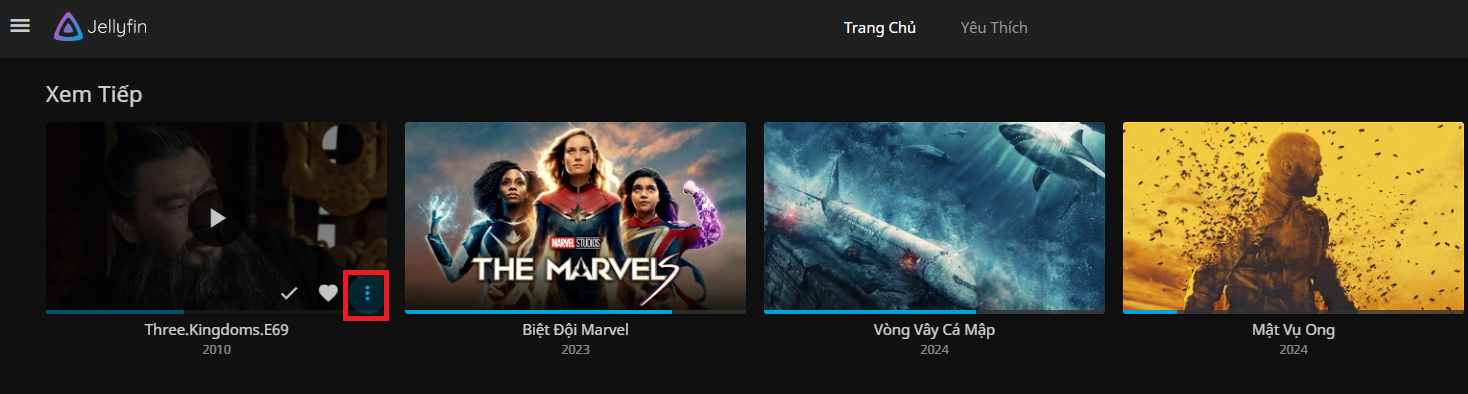
- Chọn Thêm vào bộ sưu tập
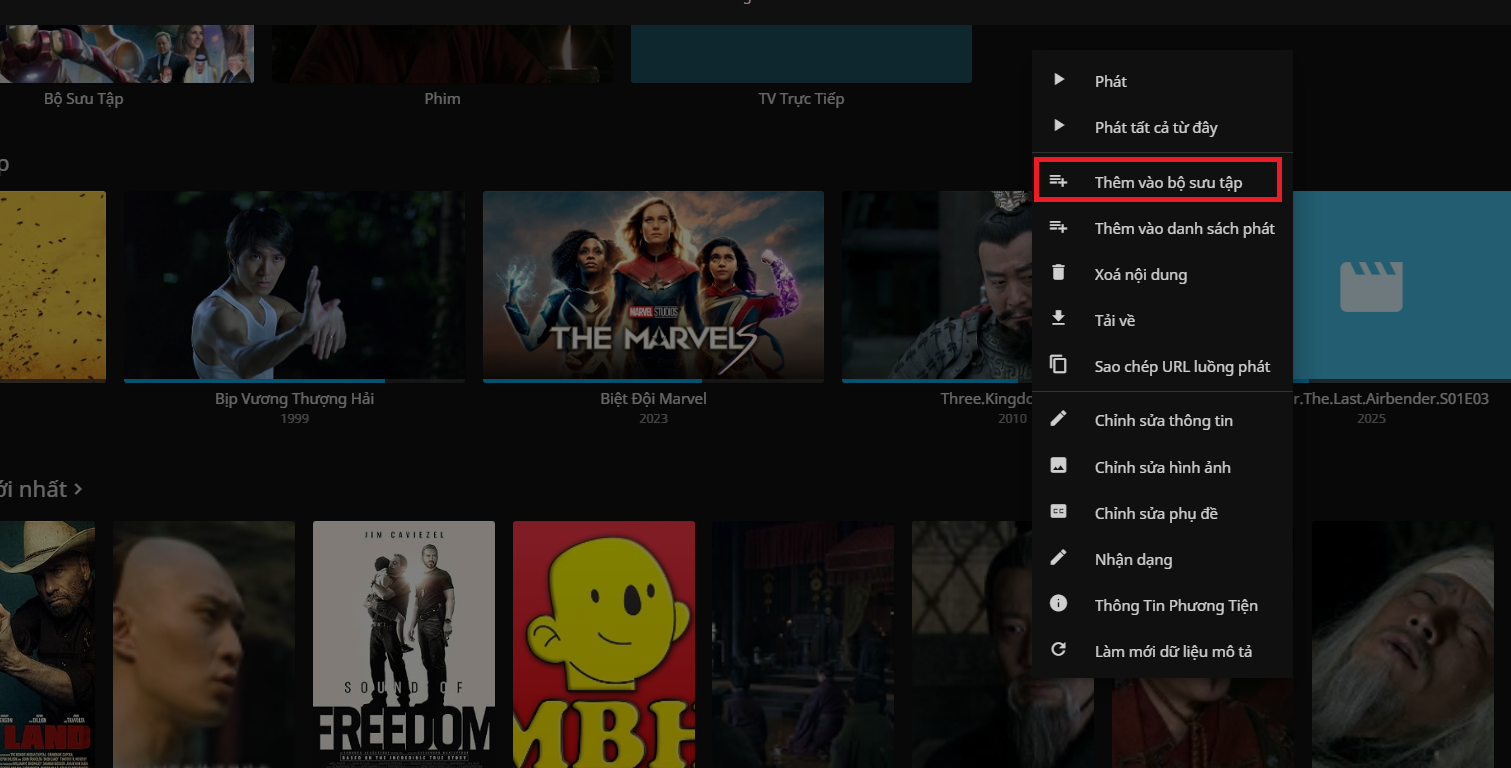
- Để thêm vào 1 bộ sưu tập mới, bạn điền tên bộ sưu tập và nhấn Đồng Ý:
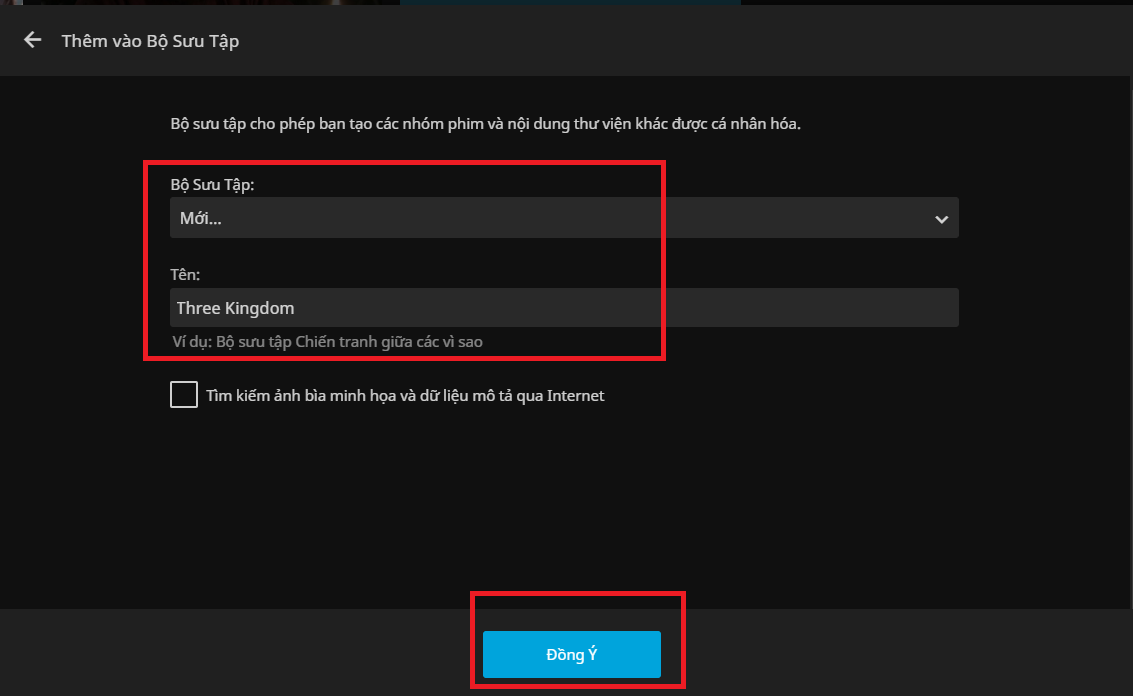
Sau đó, bạn sẽ thấy bộ sưu tập mà bạn vừa tạo:
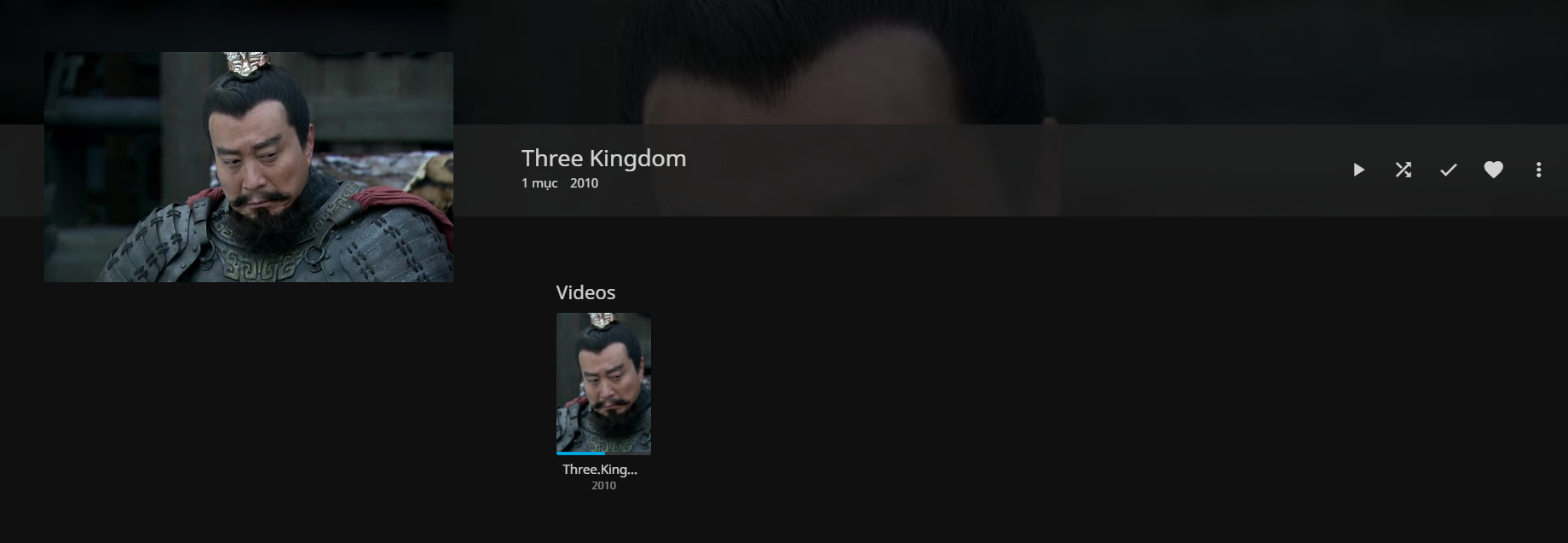
- Nếu như bạn muốn thêm phim vào bộ sưu tập có sẵn, tại phần Thêm vào bộ sưu tập, mục Bộ Sưu Tập, bạn chọn bộ sưu tập mà bạn muốn thêm:
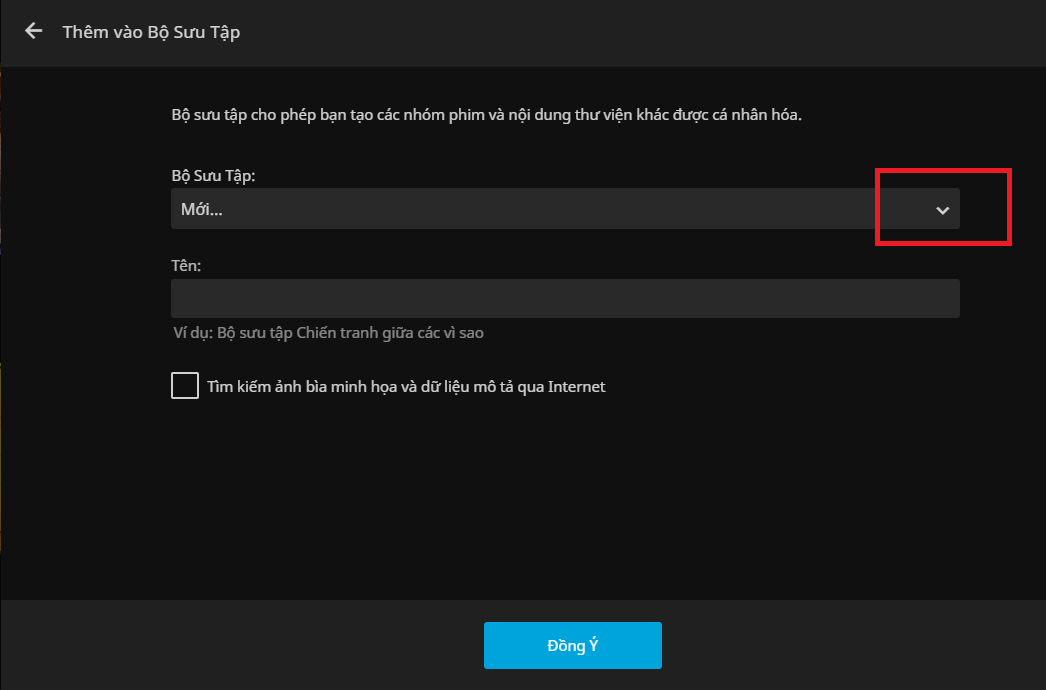
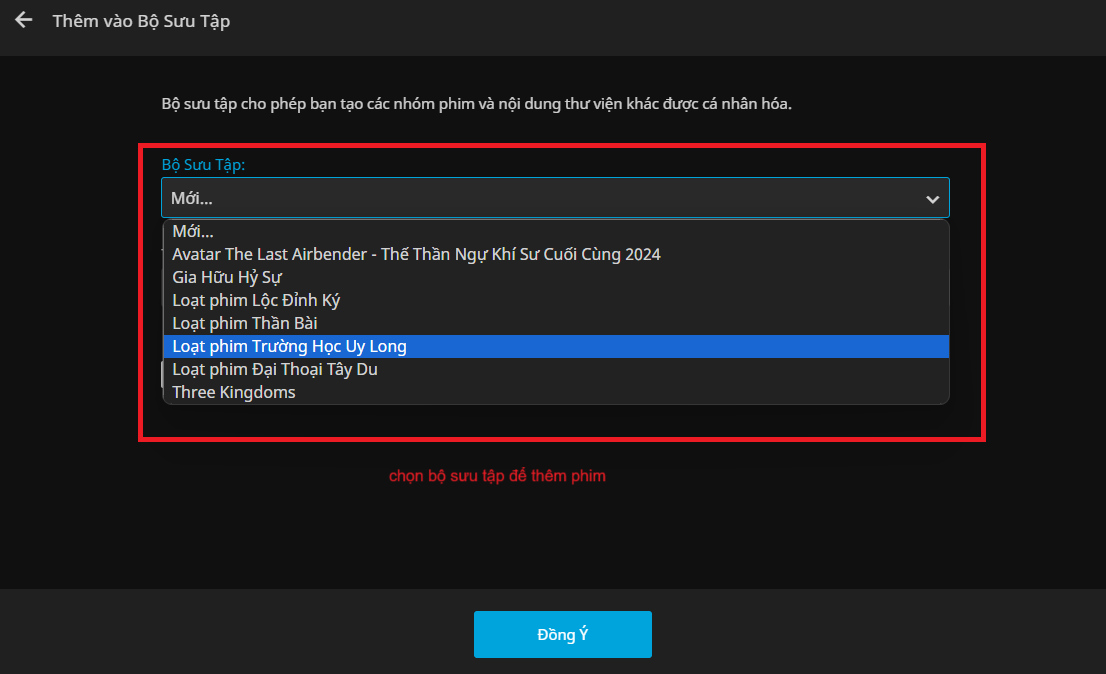
-
Khi chúng ta lần đầu khởi tạo hệ thống phim, để xem được trên trình duyệt, bạn phải bật một tính năng gọi là Chuyển mã (Transcoding)
- Chúng ta vẫn có thể xem phim tại Jellyfin trên trình duyệt NHƯNG tài nguyên của hệ thống sẽ bị đầy do trình duyệt không hỗ trợ chạy những bộ phim có dung lượng lớn nên hệ thống sẽ phải chuyển đổi sang một định dạng nhẹ hơn để trình duyệt có thể chạy được. Vậy nên tài nguyên của hệ thống sẽ bị đầy dẫn đến việc ta có trải nghiệm không như mong muốn.
- Và để giảm tải vấn đề đó, việc mà bạn cần làm đó chính là sẽ dùng iGPU (hiểu đơn giản là ta sẽ sử dụng chip xứ lí đồ họa của CPU để gánh tải việc này).
- Bước 1: Vào Cài đặt tại góc bên tay phải màn hình:
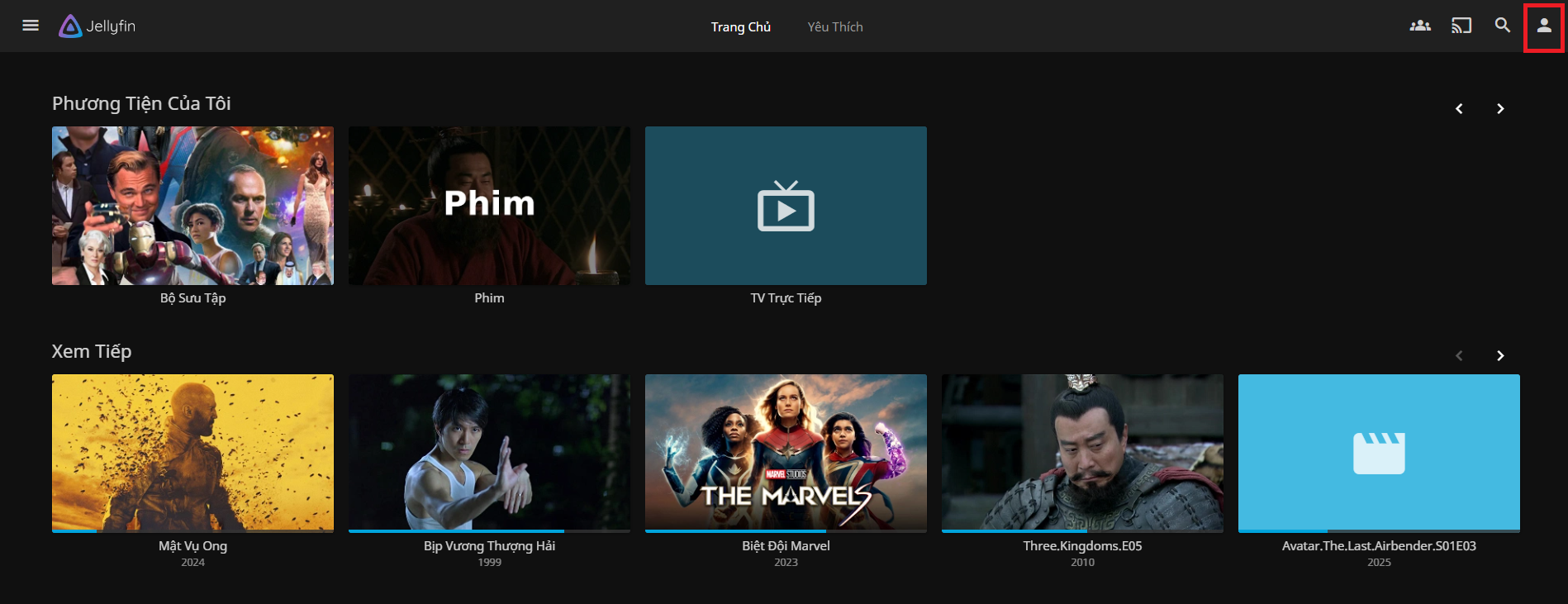
Sau đó, đi đến mục Trang Tổng Quan tại Quản Trị:
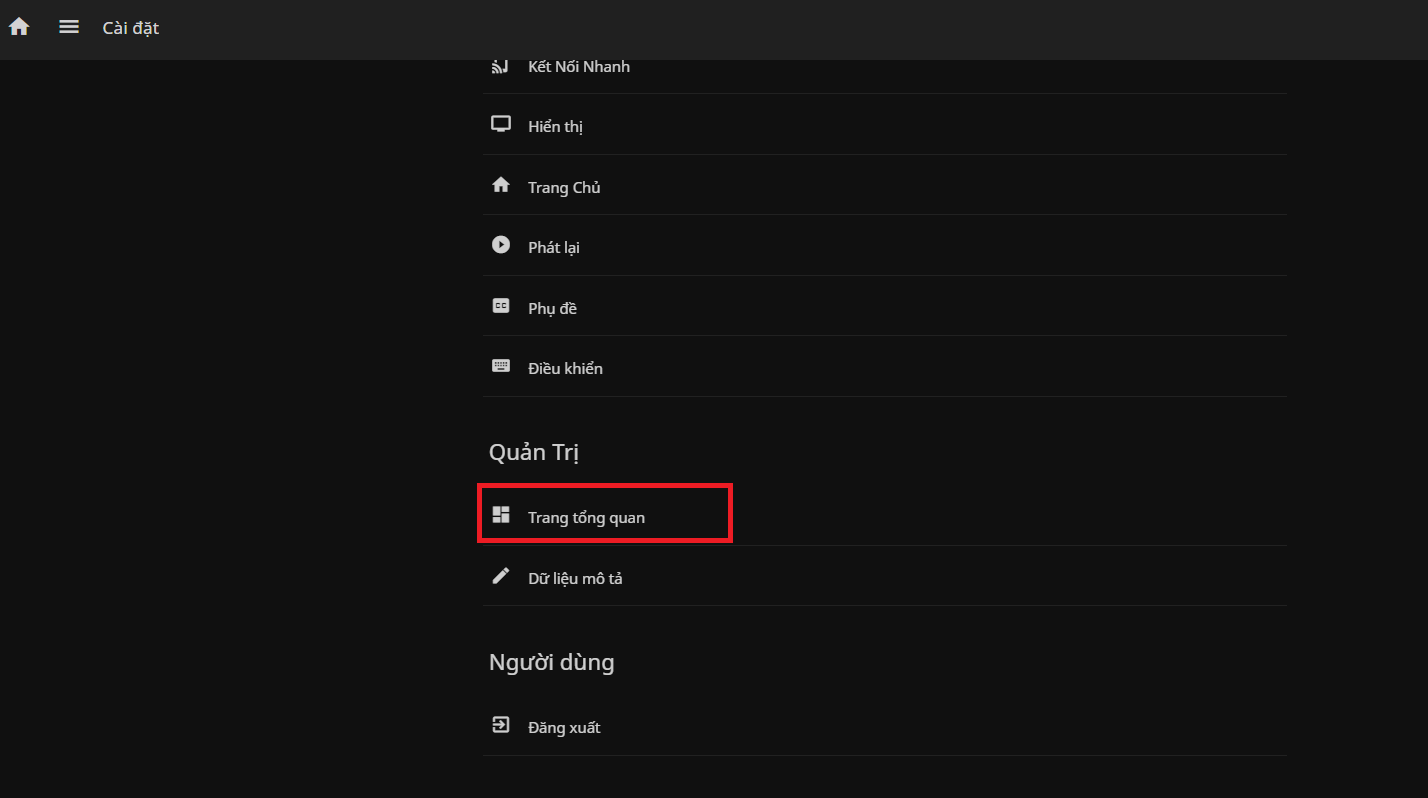
- Tại muc Quản Trị, bạn vào mục Phát Lại, sau đó chọn tất cả các giải mã để hệ thống có thể giải mã tất cả các dịnh dạng video:
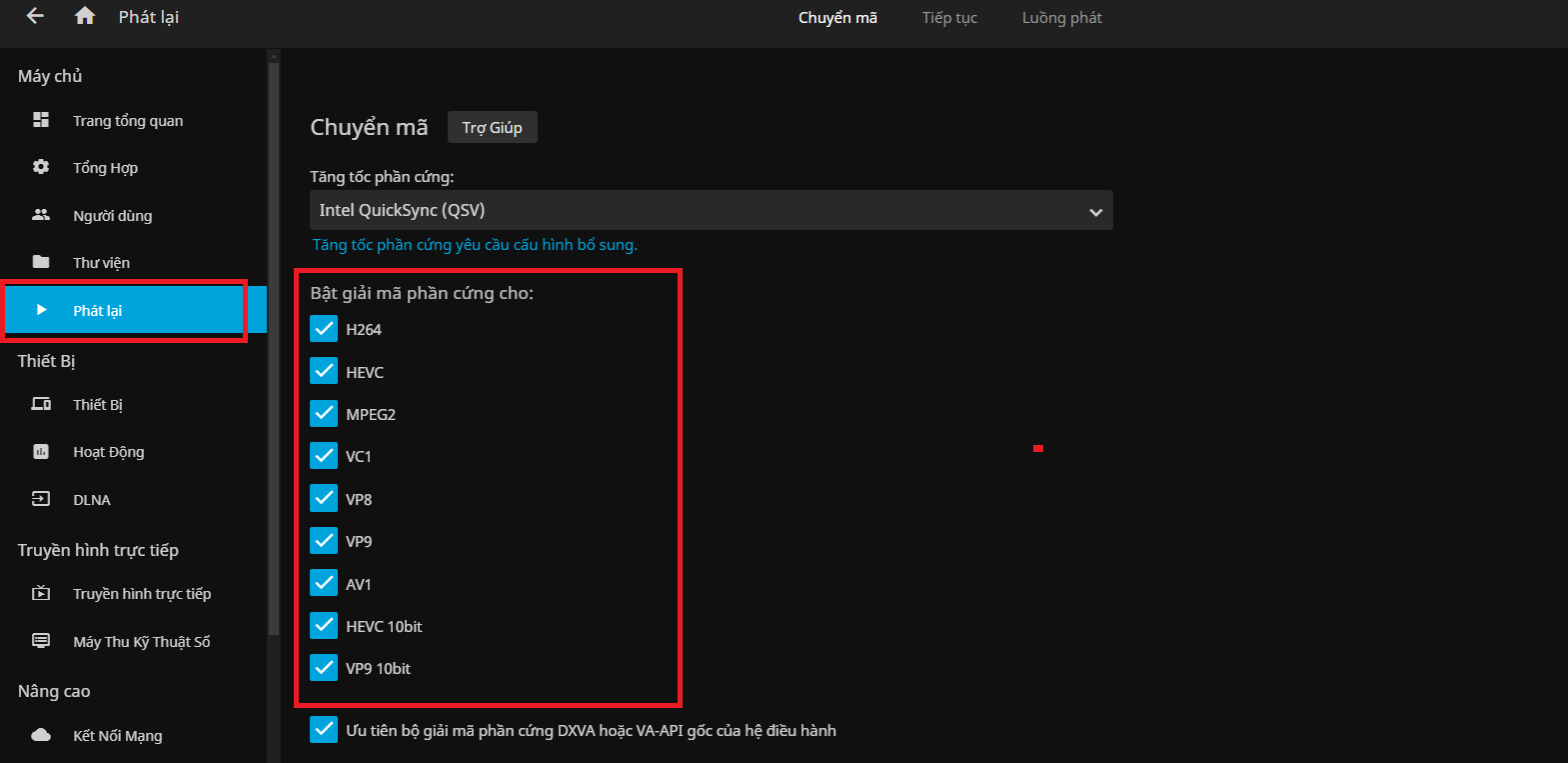
- Sau khi thiết lập xong, bạn kéo xuống và nhấn Lưu để lưu các cài đặt:
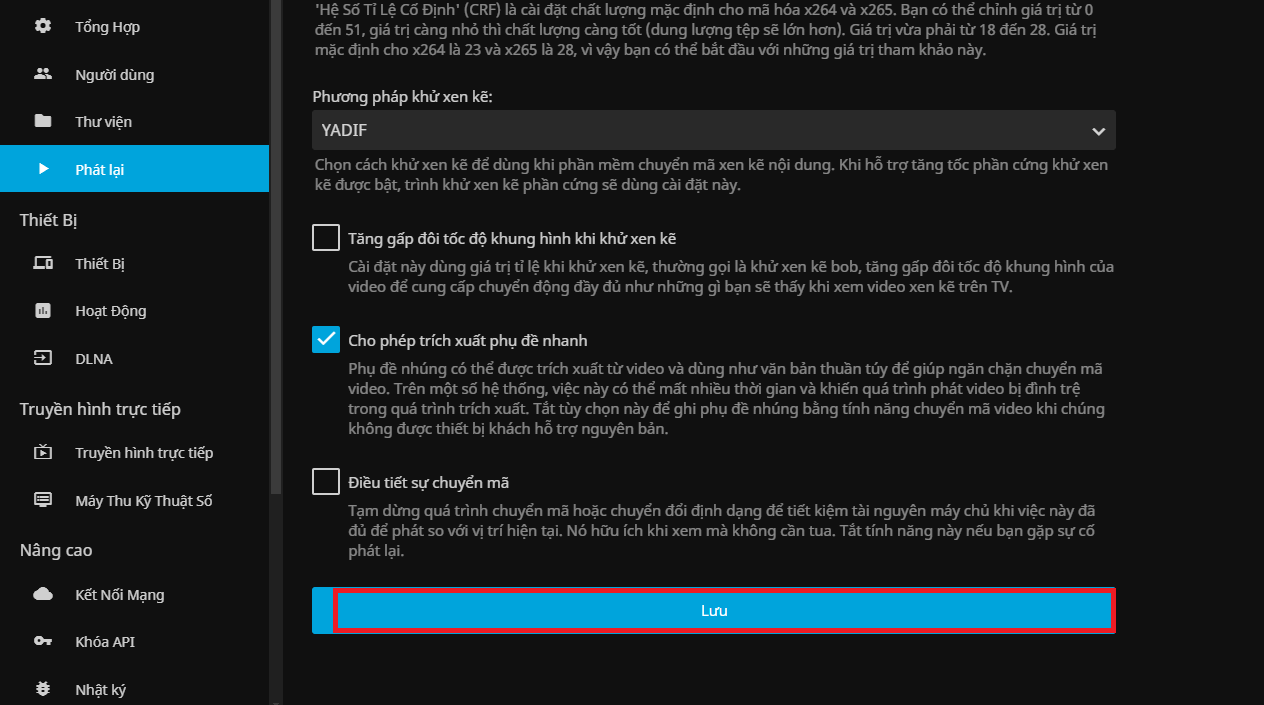
-
Ngoài ra, với quyền Admin, bạn có thể thêm danh sách các IPTV (bạn có thể tìm hiểu thêm về IPTV tại đây)
- Tại trang quản trị, bạn đi đến Truyền hình trực tiếp:

- Nhấn vào biểu tượng + tại mục Thiết bị dò:
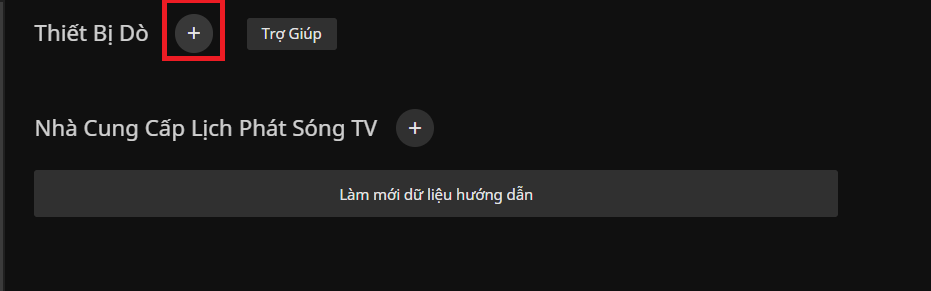
- Giao diện sẽ hiện ra như sau:
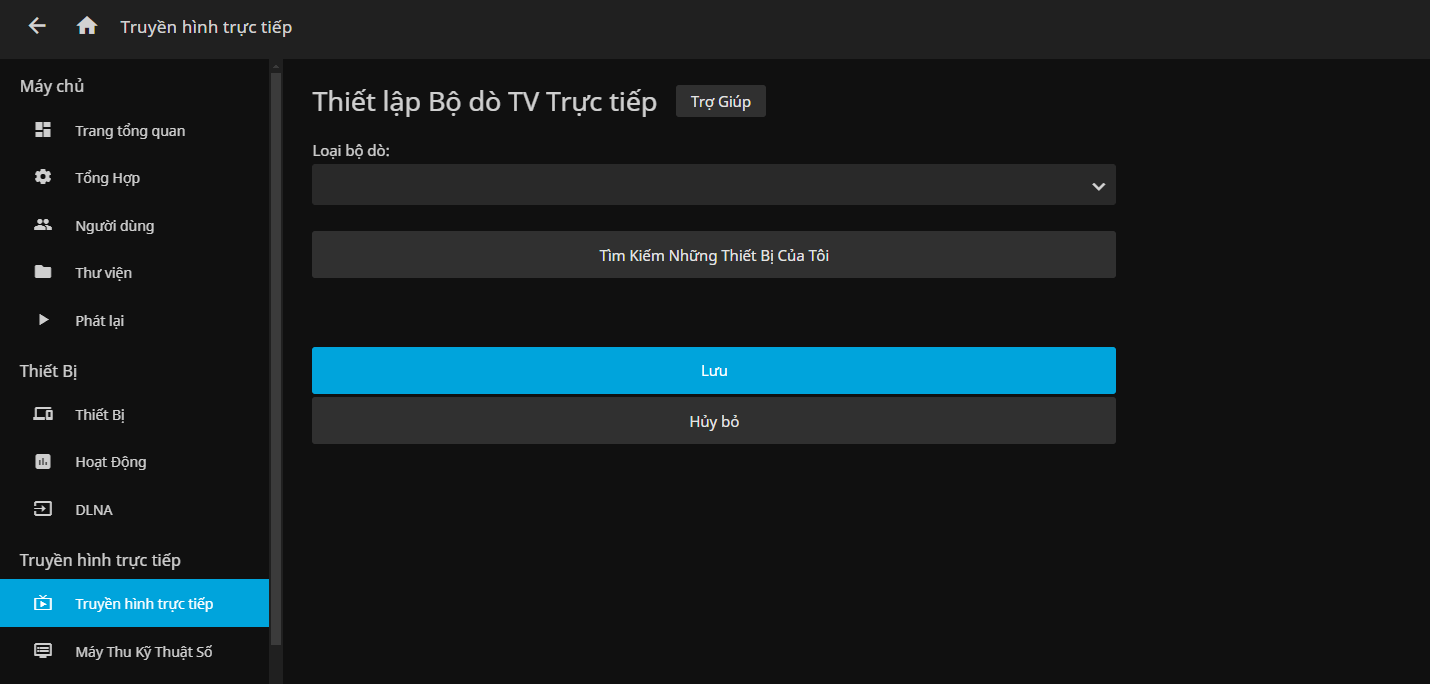
- Bạn chọn loại bộ dò, ở đây, bạn nên chọn M3U Tuner, M3U (URL MP3) là tệp danh sách phát âm thanh được lưu trữ với phần mở rộng .m3u. M3U không phải là một tệp âm thanh thực tế, nó chỉ trỏ đến các tệp âm thanh và đôi khi là video. Bạn có thể tìm hiểu thêm về M3U tại đây.

- Sau đó, bạn nhập URL IPTV List tại đây:

Bạn có thể tìm kiếm những URL của IPTV trên Internet
- Sau đó nhấn Lưu để thêm IPTV List vào Jellyfin của bạn.
- Bạn có thể thấy giao diện sau khi cài IPTV List:
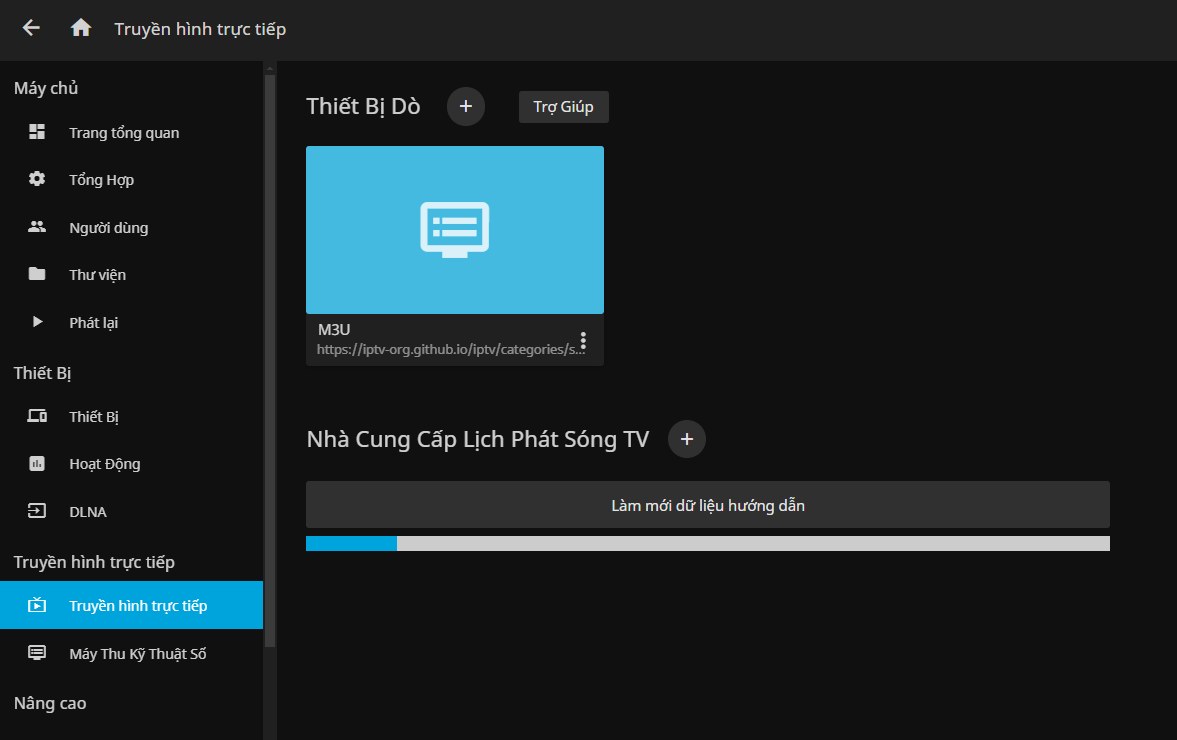
- Để xem được TV Trực tiếp, bạn trở lại Trang chủ, truy cập vào thanh điều hướng, chọn TV Trực tiếp:
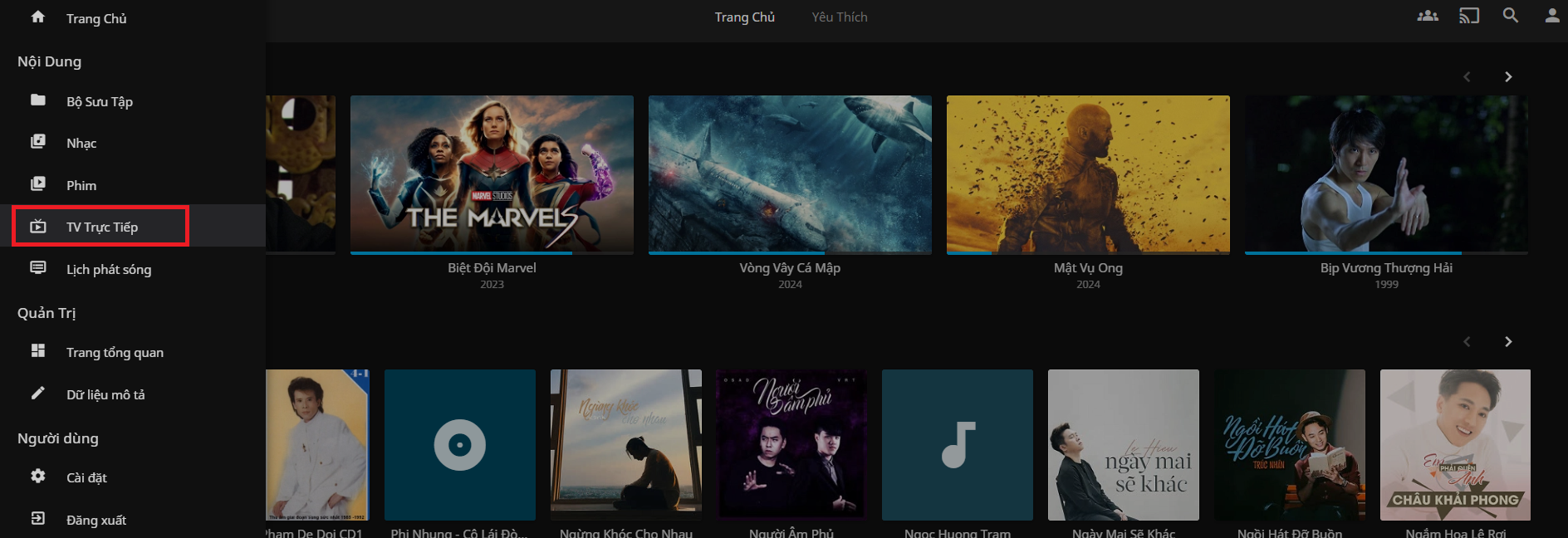
- Truy cập mục Kênh, bạn có thể thấy tất cả các kênh có trong IPTV List ở đó.
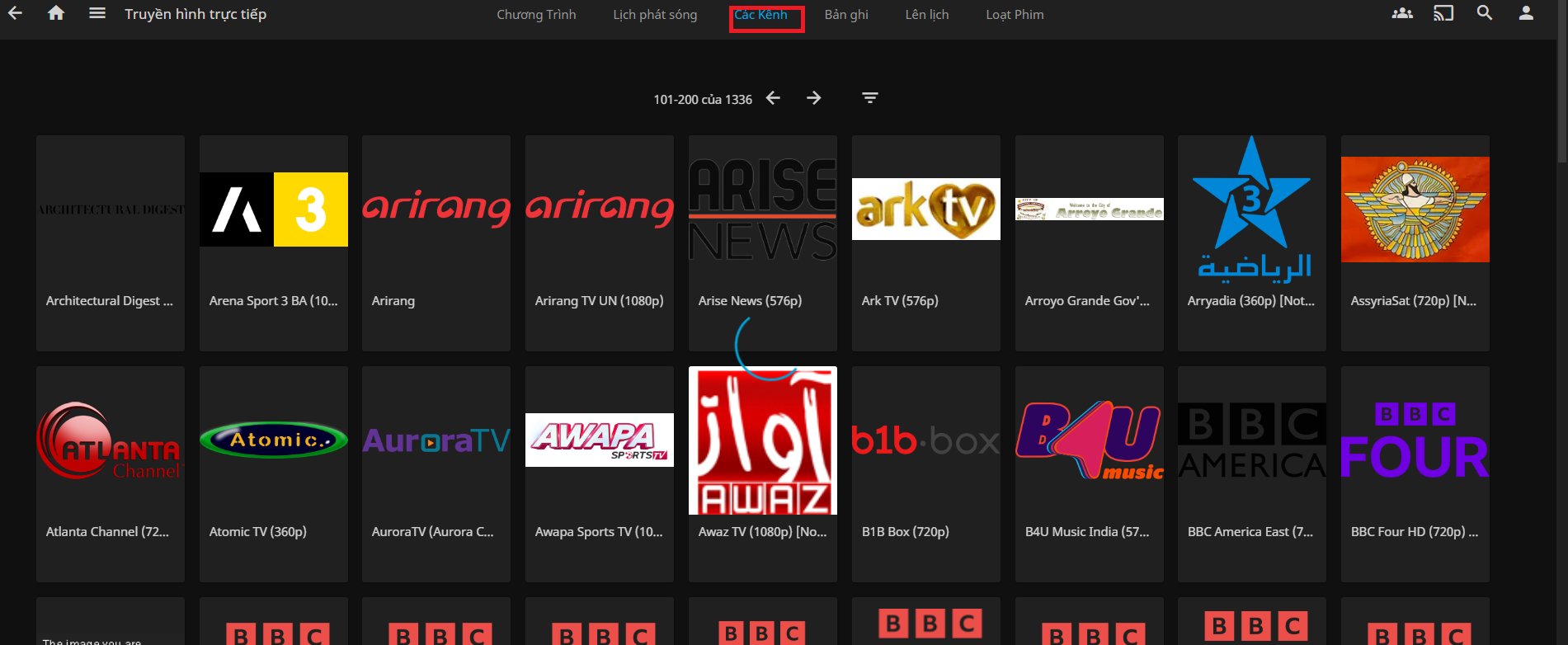
(Lưu ý: Khi bạn tạo danh sách IPTV, tất cả các người dùng trong hệ thống của bạn cũng có thể xem được danh sách đó)
-
Để tạo tài khoản cho người dùng, bạn truy cập vào phần Quản Trị, vào mục Người dùng, nhấn + để thêm người dùng mới.
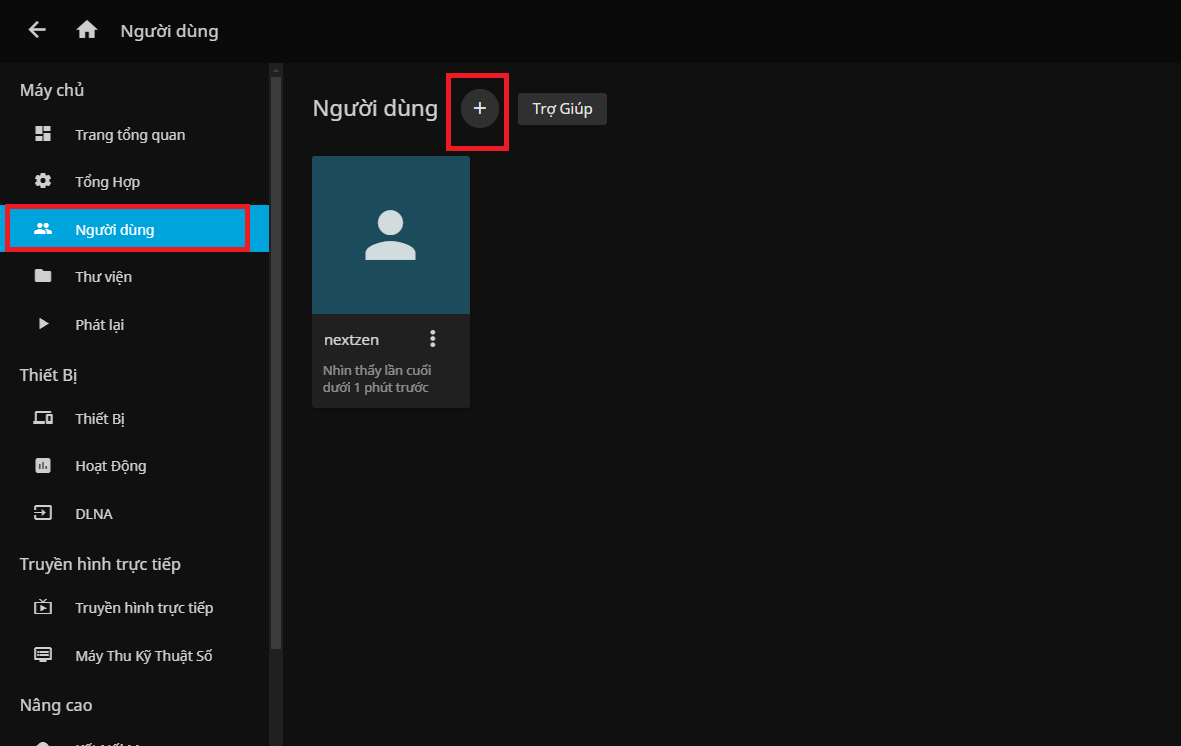
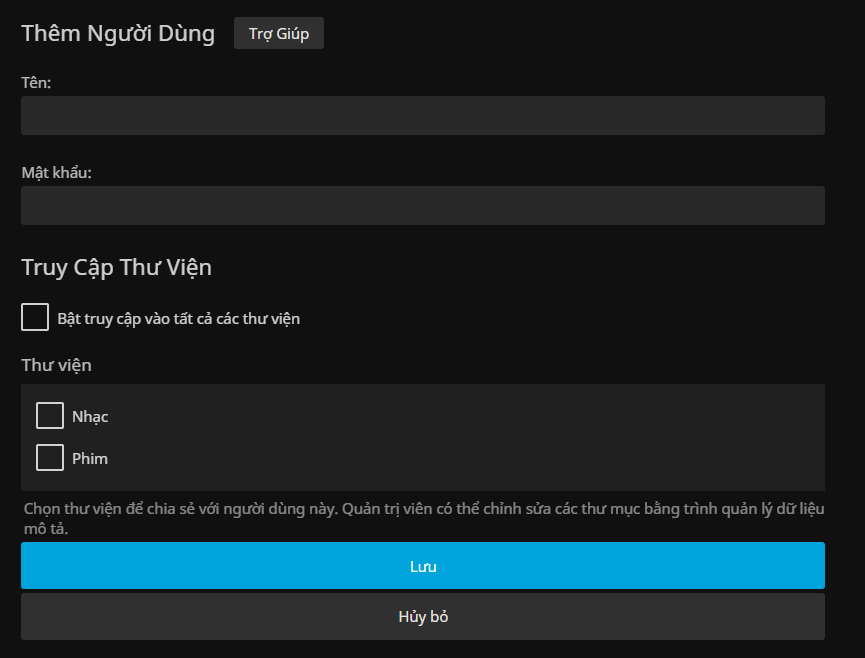
Tại đây, bạn có thể cấp tên đăng nhập, mật khẩu cho người dùng mới.
Bạn có thể cho phép họ truy cập vào các bộ sưu tập, thư viện của bạn:
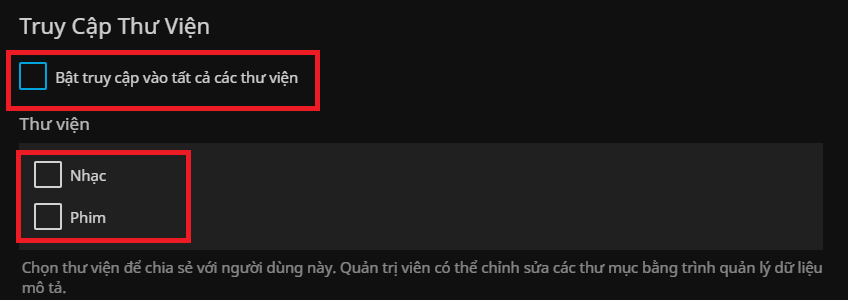
Sau đó, bạn nhấn Lưu để tạo người dùng.
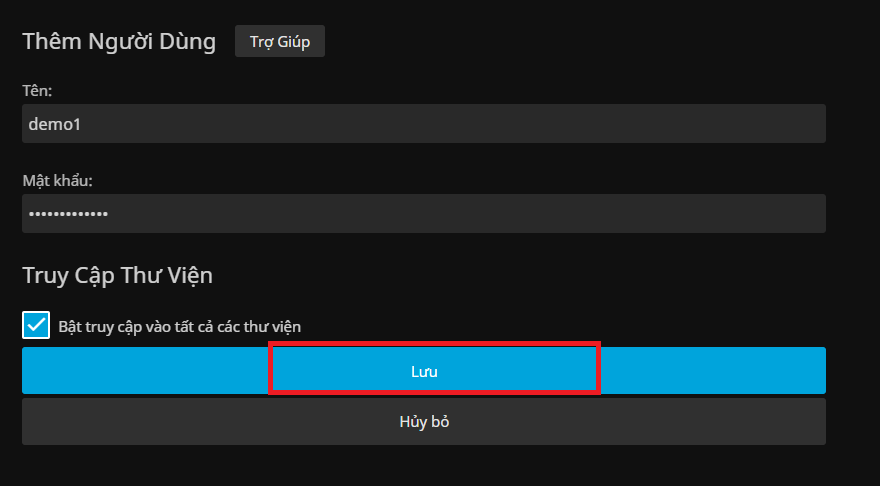
Bạn có thể tùy chỉnh cho người dùng trong mục Hồ sơ
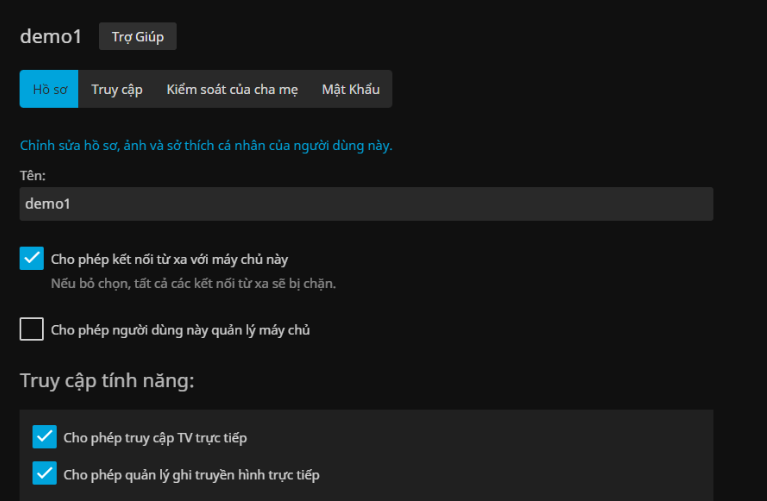

Tạo người dùng thành công, bạn có thê thấy người dùng mà ta vừa tạo.
-
Để có thể kiểm soát người dùng đó dễ dàng hơn, bạn chọn vào người dùng đó:

- Chọn Kiểm Soát của cha mẹ
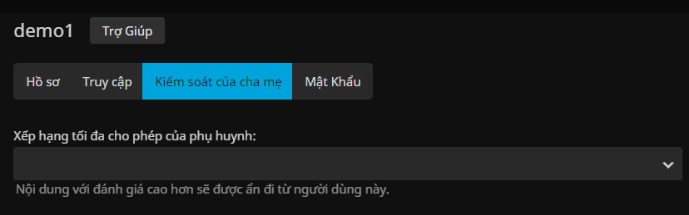
Tại đây, bạn có thể chọn những đánh giá tối thiểu mà người dùng đó được phép xem
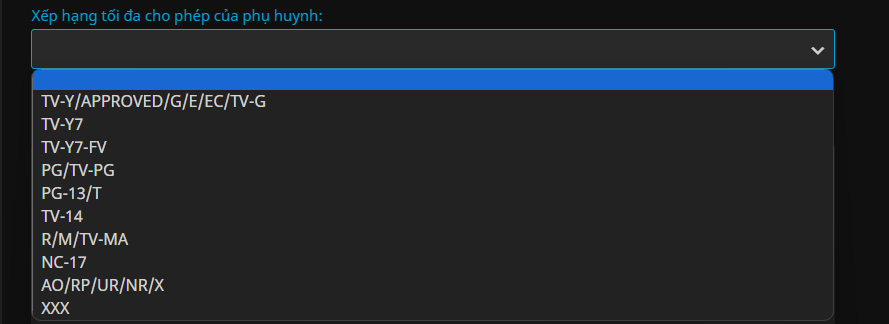
- Hoặc Khóa những mục không có thông tin đánh giá hoặc thông tin không đáng tin cậy:
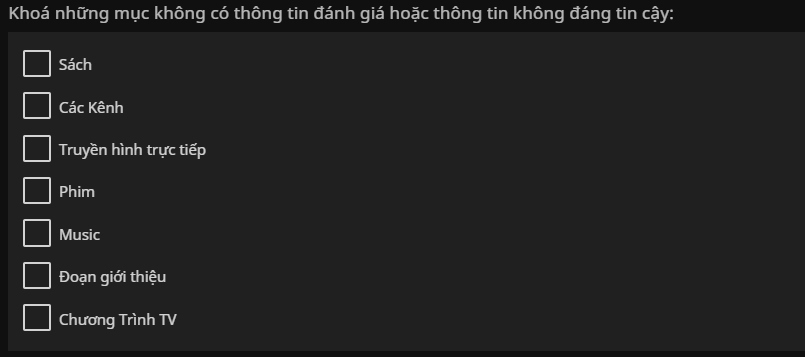
- Chặn những mục có nhãn mà chúng ta mong muốn:
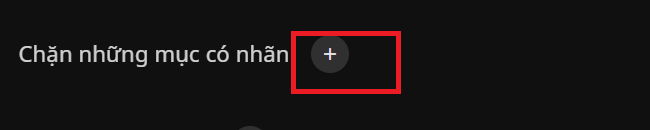
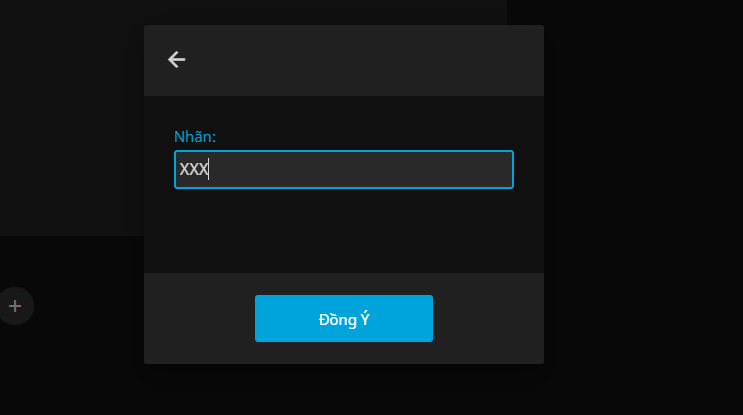
- Hoặc bạn có thể giới hạn thời gian truy cập nhất định:

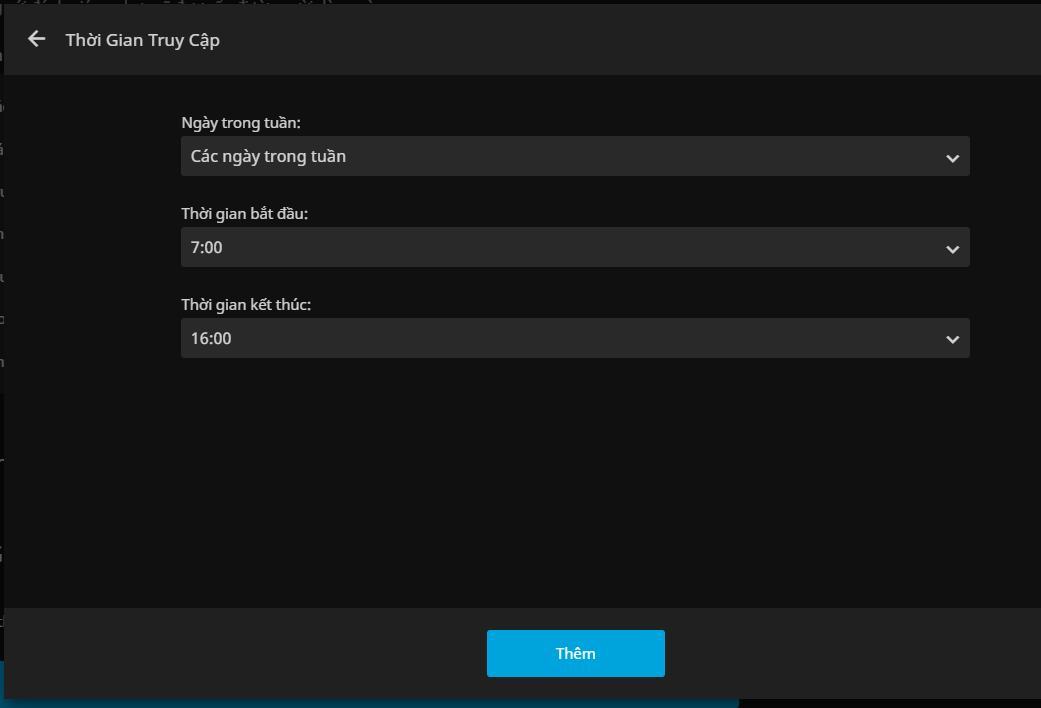
Bạn có thể tùy chỉnh thời gian người dùng đó bị giới hạn truy cập Jellyfin
-
Để đặt lại mật khẩu cho người dùng đó, bạn chuyển sang tab Mật Khẩu:
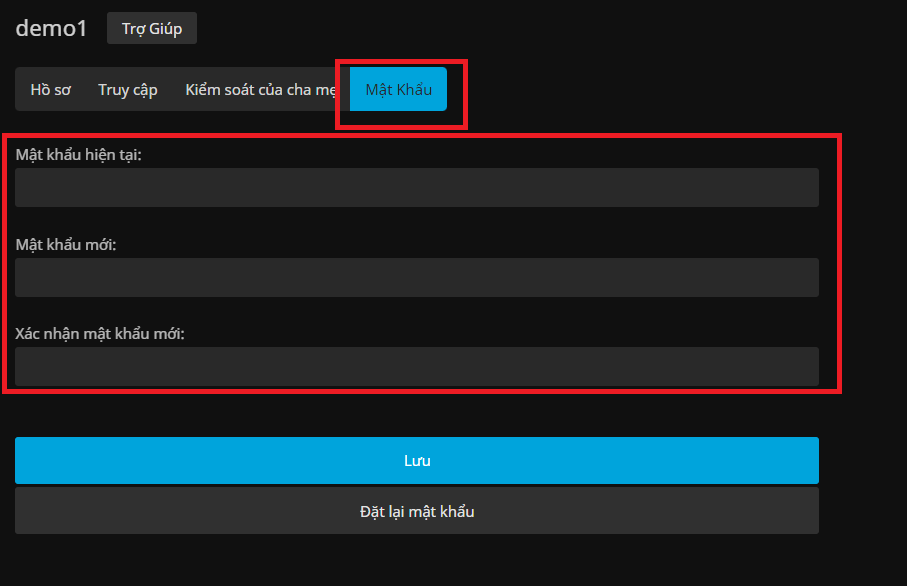
Sau khi nhập và xác nhận mật khẩu mới, bạn nhấn Lưu
1.3.2. Đối với người dùng - user:
- Truy cập vào giao diện của Jellyfin từ trang chủ Dashboard
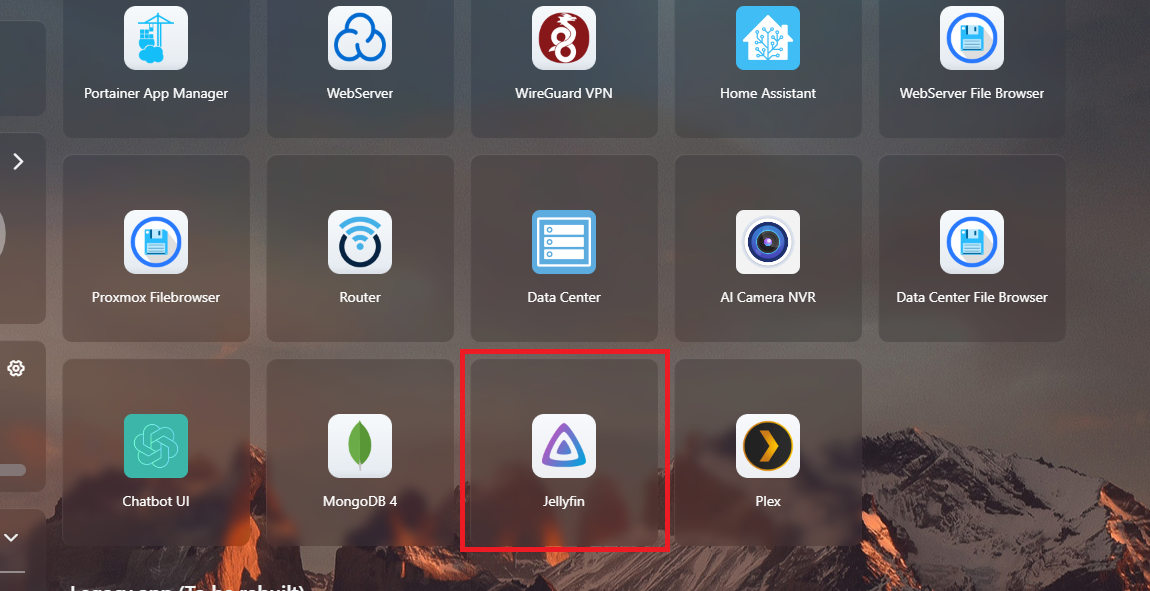
-
Nếu Jellyfin yêu cầu ta chọn máy chủ, bạn làm các bước tương tự như chọn máy chủ trên phần tạo máy chủ với admin ở bên trên.
-
Sau khi truy cập, đăng nhập vào Jellyfin bằng tài khoản mật khẩu mà admin đã tạo:
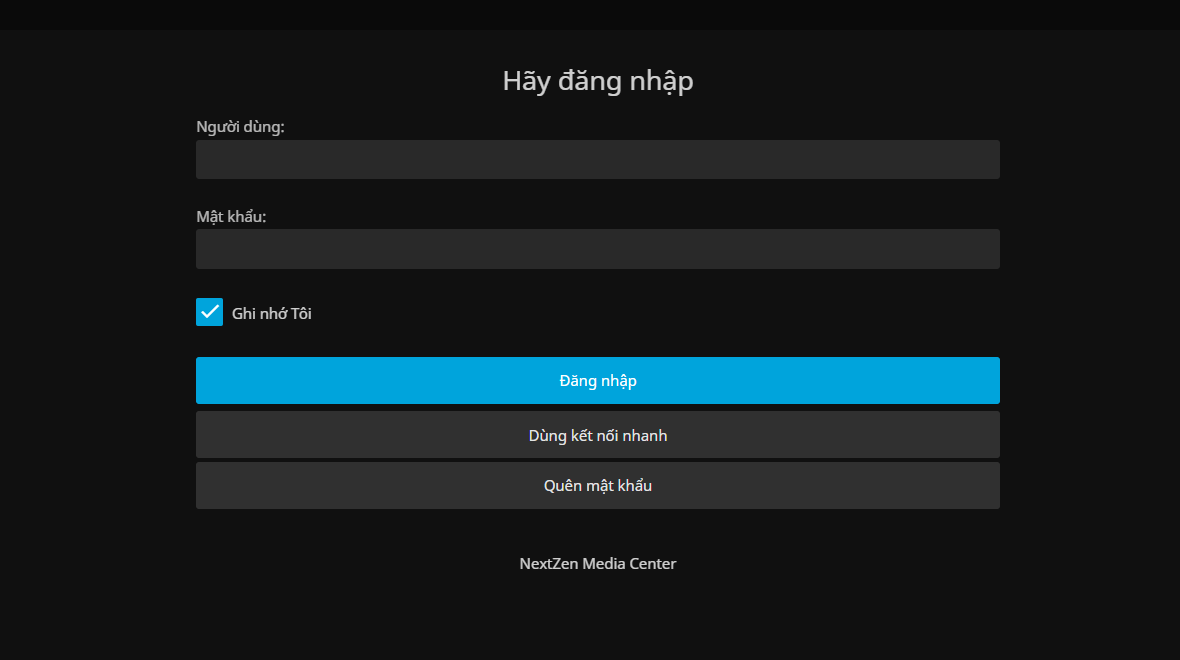
- Sau khi đăng nhập thành công, bạn sẽ thấy giao diện:
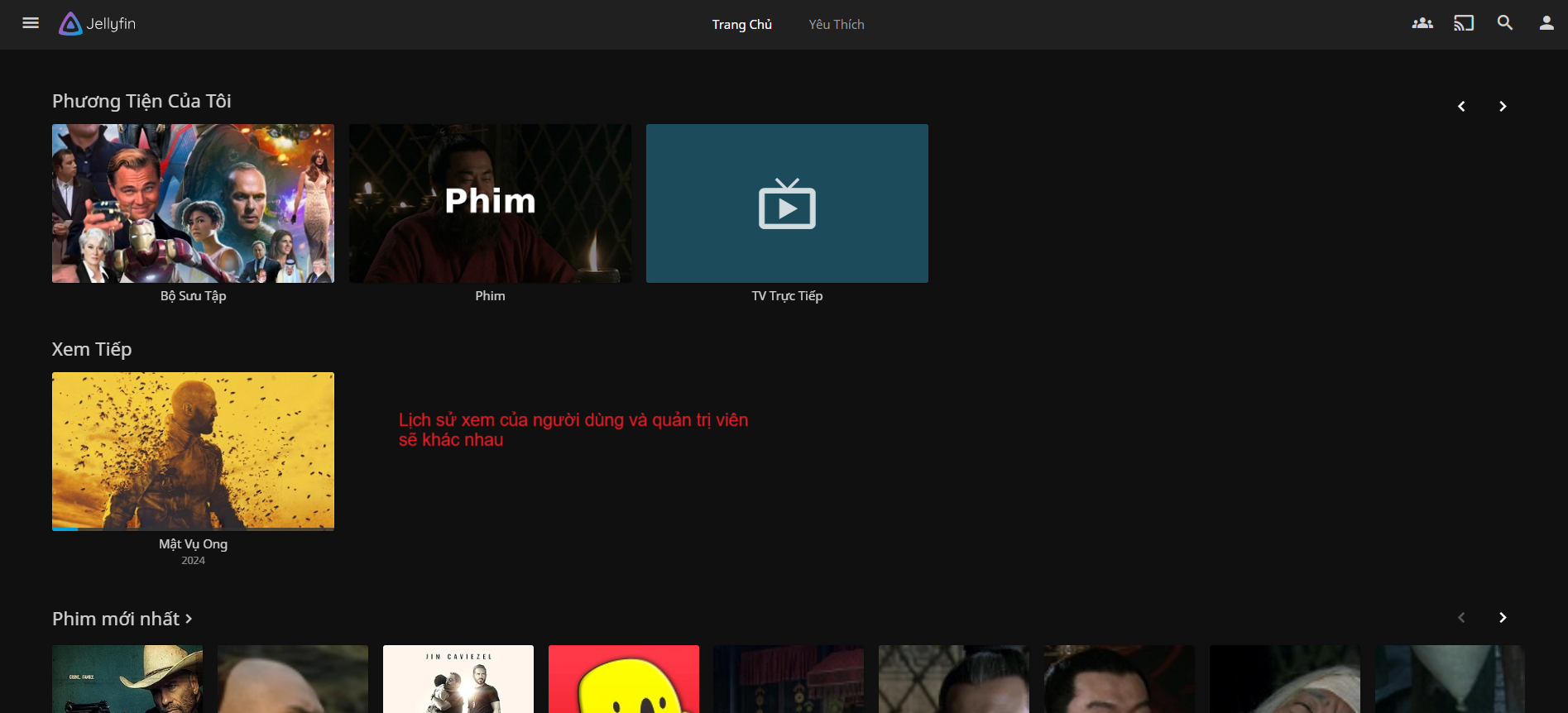
-
Ở tài khoản của người dùng, Jellyfin cũng có các chức năng sử dụng như xem phim, thay đổi mật khẩu,... giống hệt tài khoản của quản trị viên NGOẠI TRỪ quyền chỉnh sửa thông tin phim và không có mục Quản Trị tại phần Cài đặt.
-
Sau khi quản trị viên lập tài khoản cho bạn, bạn có thể thay đổi mật khẩu bằng cách:
- Truy cập thanh điều hướng ở góc trái màn hình, chọn vào Cài đặt
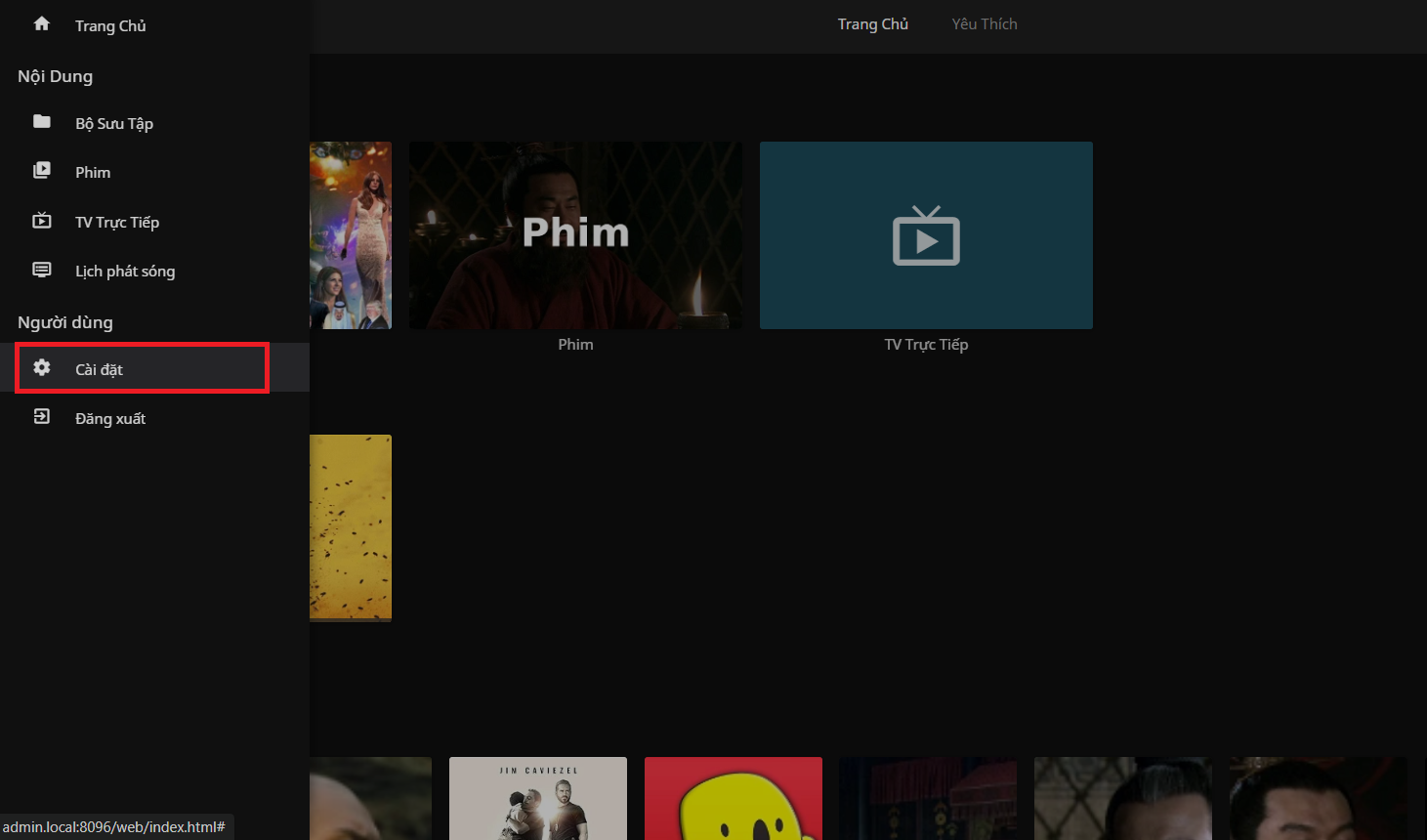
- Chọn Hồ sơ:
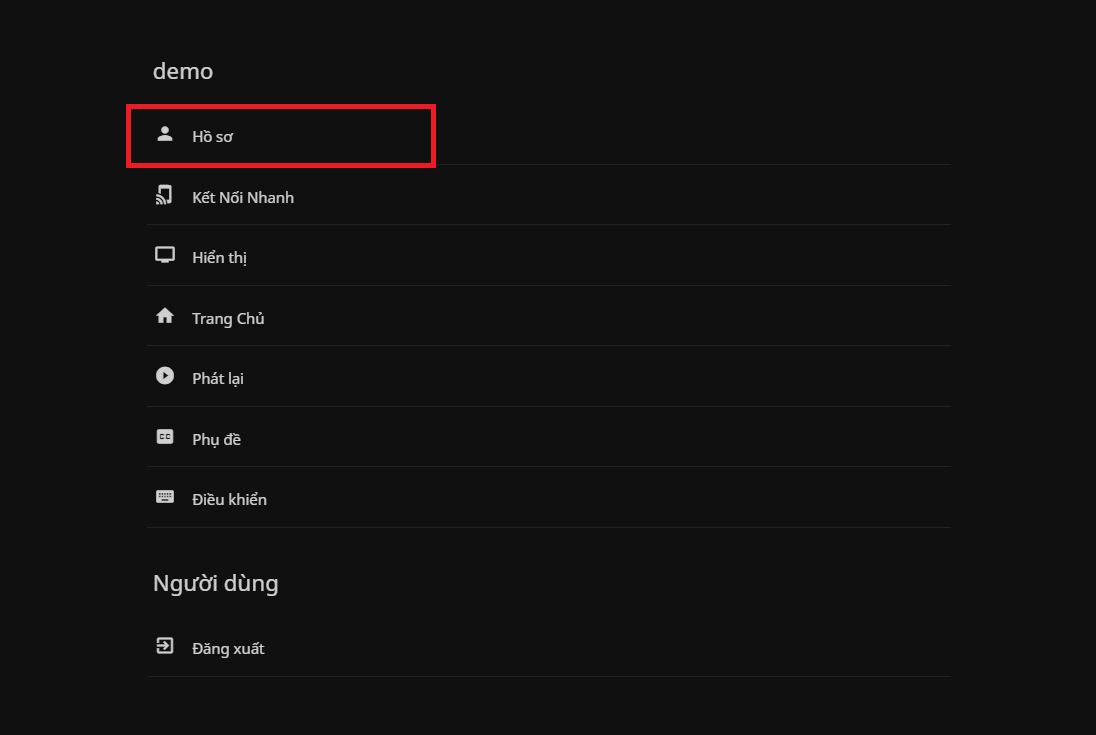
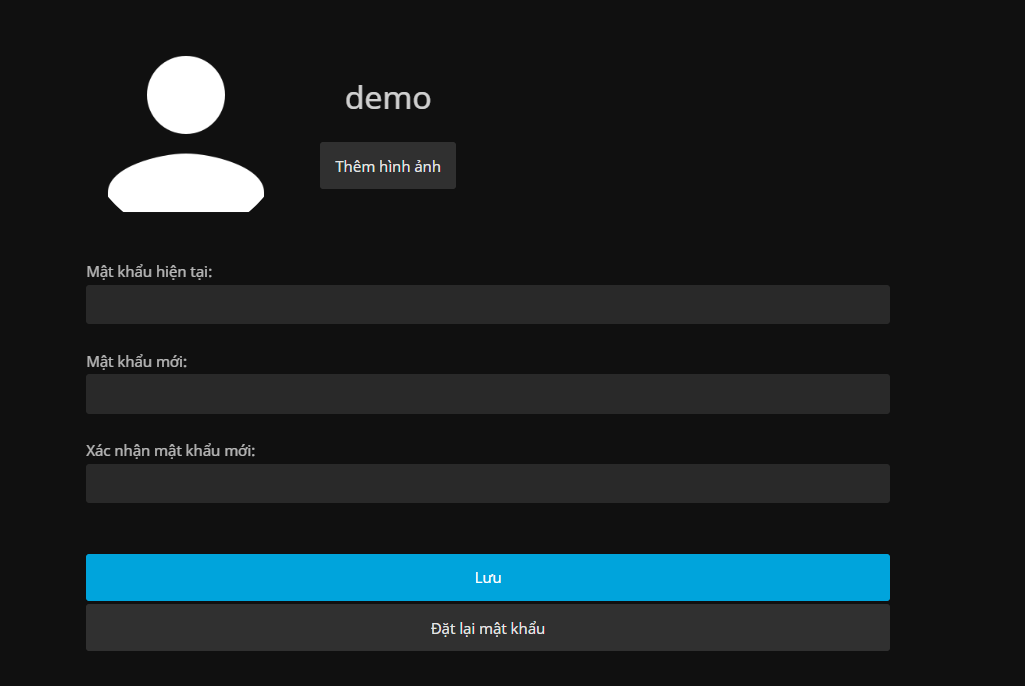
- Tại đây, bạn có thể thay đổi mật khẩu, đặt lại mật khẩu mà quản trị viên đã cung cấp,...
-
Bạn cũng có thể tải về các phim mình mong muốn bằng cách nhấn vào cách nhấn vào biểu tượng Thêm ở góc phải trang chi tiết phim:
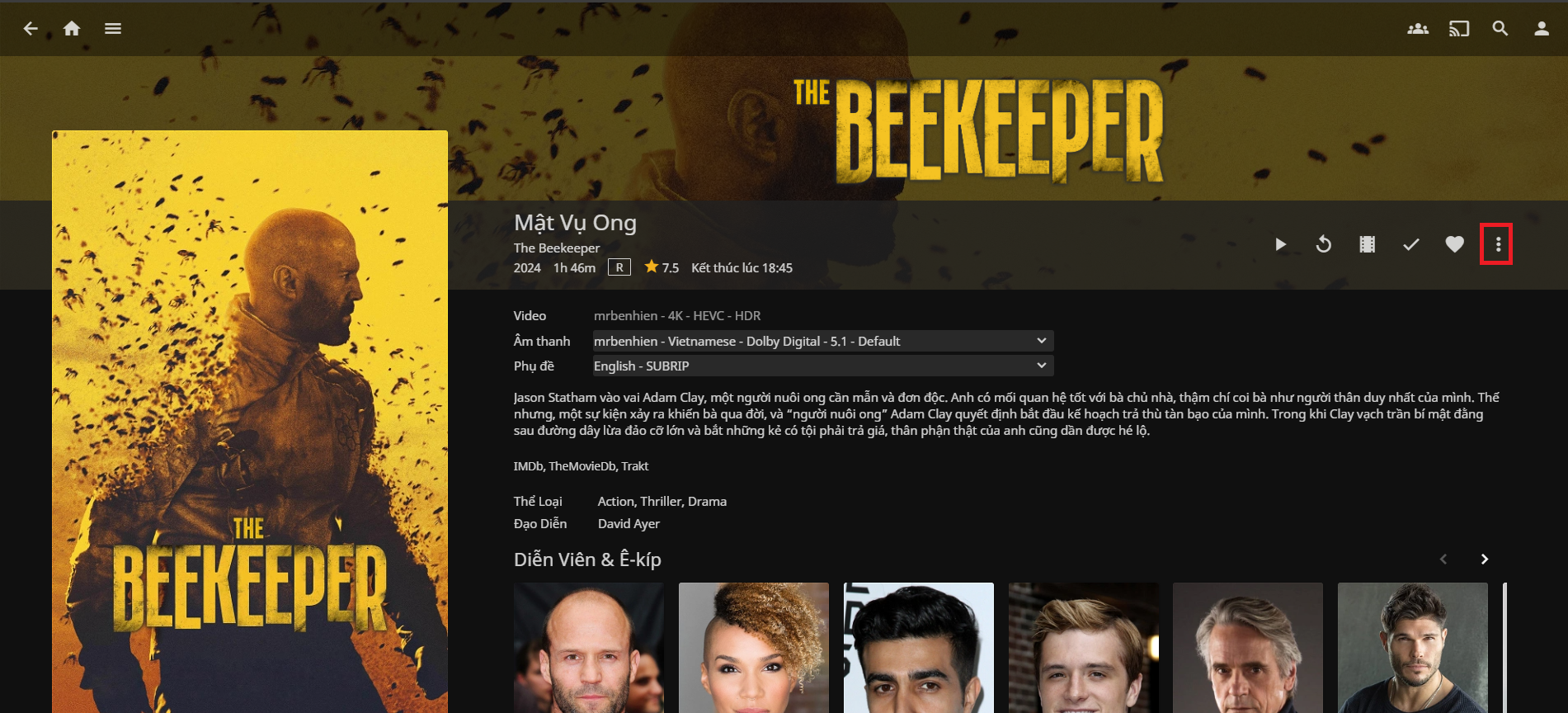
Chọn Tải về